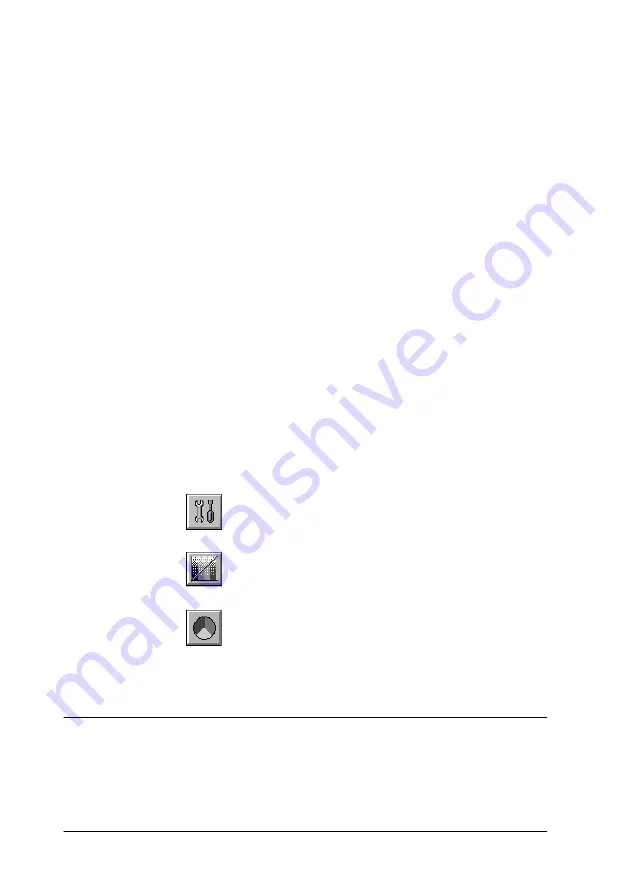
2-10
Scanning Basics
Displaying a preview image
The Preview window on the right side of the Manual mode
window shows you how your adjustments will affect the image
as you make them. The Preview window is also the starting point
for accessing the Image Controls, Color Adjustment, and Tone
Correction dialog boxes that contain tools for optimizing your
image.
Note:
See “Previewing Images” on page 3-3 for Preview window options, and
“Configuration Button” on page 3-18 for information about how to
control preview image quality.
1. After selecting the
Image Type
, click
Preview
to start
prescanning. A preview image of the document appears on
your screen. When the
Automatic Preview
check box in the
Configuration dialog box is selected, a preview image is
automatically displayed after EPSON TWAIN is started.
2. Click one of the buttons below to open the dialog box with the
image optimization tools you need.
Adjusting the Highlight Setting
Highlights are the brightest areas of an image.
Image Controls button
Tone Correction button
Color Adjustment button






























