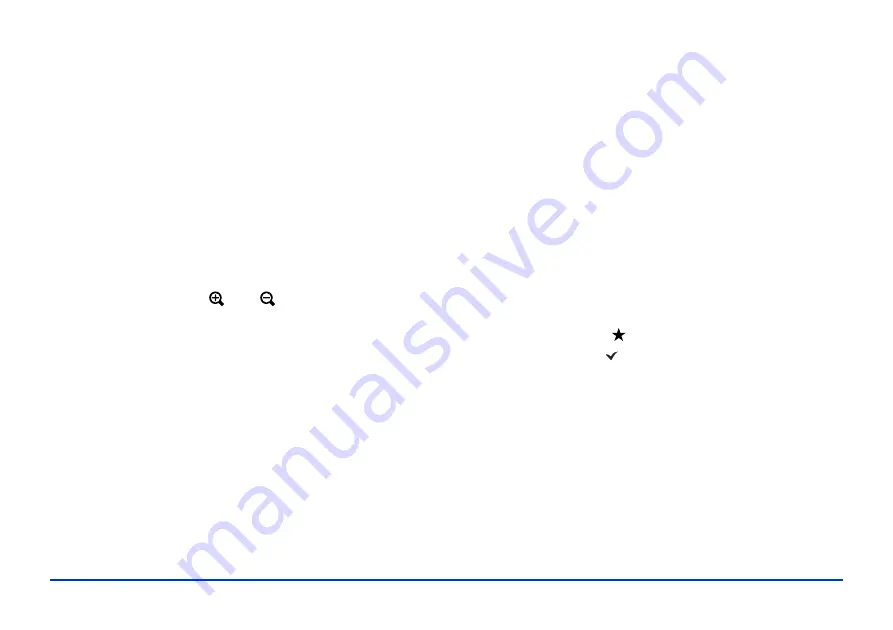
Viewing Photos and Videos 29
3
Select
Slide Show
and press
OK
. The slide show starts.
4
To adjust the timing, effects, and music, press
Menu
while the slide show is playing.
5
Select one of the following, then press
OK
and adjust the
settings as noted.
❍
LCD Brightness:
Choose from 10 brightness levels.
❍
Slide Show Duration:
Choose the time between
slide transitions, from 1 to 30 seconds.
❍
Slide Show Music:
Choose from three preset
music selections or a playlist that you have created.
You can use the
and
buttons to adjust the
volume while the slide show is playing.
❍
Slide Show Effects:
Choose from 4 transition
effects, or choose
None
to move through your
images without transitions.
❍
Return to Home:
End the slide show and return to
the Home screen.
You can also adjust slide show options by selecting
Settings
on the Home screen. See “Slide Show” on page 61 for
details.
Rotating an Image
Images that contain rotation information are automatically
rotated on the viewer. You can also rotate an image
manually in My Photos.
1
Select the image in thumbnail view, then press the
Menu
button to display the pop-up menu.
2
Select
Edit
, then press
OK
.
3
Select
Rotate Right
rotate the image 90° clockwise, or
Rotate Left
to rotate it 90° counterclockwise.Then
press
OK
. You see your photos displayed with white
check boxes.
4
Use the 4-way ring to highlight each photo you want to
highlight, and press to select it. The selected items are
displayed with red check marks.
5
Press
OK
to rotate the photos.
Note:
To rotate a photo displayed full-screen, press
Menu
, select
Edit
,
then select
Rotate
and press
OK
. Then select
Right
or
Left
and
press
OK
. To rotate other photos in the folder, press right or left
on the 4-way ring.
You can turn off the Auto-Rotation feature. See “File Operation”
on page 61 for details.
Summary of Contents for P5000 - Digital AV Player
Page 1: ...User s Guide P 5000 ...
















































