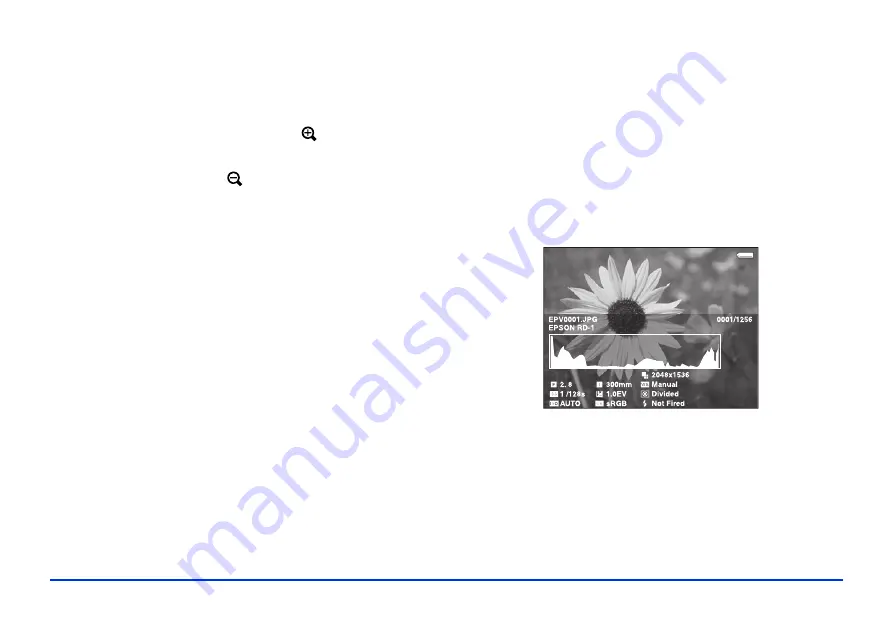
Viewing Photos and Videos 27
Zooming an Image
You can zoom RAW images up to 100% and JPEG images
up to 400%.
❍
To zoom in on an image, press the
button. Keep
pressing it to zoom in up to 400%.
❍
To zoom out, press the
button. Continue pressing it
to zoom all the way out.
❍
To pan around a zoomed image, use the 4-way ring.
❍
To return to the normal full-screen view, press
Back
.
❍
To select an area to zoom in, press
OK
when a full-screen
image is displayed. Use the 4-way ring to move the red
box to the area you want to zoom, then press
OK
again.
When you are viewing a zoomed-in image, you can display
the next or previous photo without changing the zoom.
Press
Menu
to display the pop-up menu, then select
Next
Photo
or
Previous Photo
and press
OK.
Displaying Information
You can view metadata and Exif information, a histogram,
and a visual alert indicating poorly exposed highlight and
shadow areas of your photos.
1
To view the file name and date for a full-screen image,
press the
Display
button.
2
To view metadata, Exif information, and a histogram,
press
Display
again:
28/12/2006 12:30:08
Summary of Contents for P5000 - Digital AV Player
Page 1: ...User s Guide P 5000 ...






























