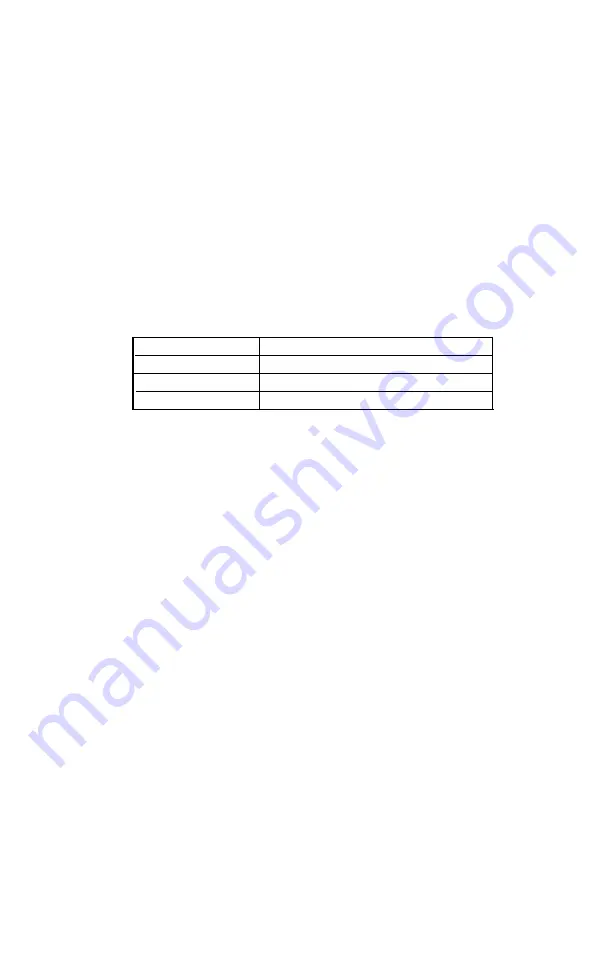
alphanumeric characters and special symbols. For instance, 65 repre-
sents the capital letter “A”, while 90 represents the capital letter “Z.”
On the P-80, the graphics character set is stored at codes 128 through
159. Other ASCII numbers control computer and printer functions.
Table 4-1 summarizes the range of the ASCII codes used by the
P-80. Appendix B summarizes the functions for each of the ASCII
control codes.
Note: Codes can be expressed in binary, hexadecimal, or decimal
form. For ease of understanding, we use the decimal form.
Table
4-1.
The P-80 and ASCII Codes
ASCII code group
P-80 Interpretation
1 to 32
Printer control codes
33 to 126
Standard (roman) character set
128 to 159
Graphics character set
In summary, some ASCII codes produce standard characters and
special symbols, some produce graphics characters, and others con-
trol the printer’s functions.
Using Control Codes
Most of the time you don’t have to give this code system much
thought. When you are using a word processing system, you press the
letter
A
on the keyboard, and the computer prints the letter A on the
printer.
Some ASCII codes, however, don’t have characters on the key-
board. The most important of these are the ASCII codes that have
values less than 32. As mentioned above, these codes are the printer
control codes. Most keyboards can produce these codes by holding
down the control key (often marked
CTRL)
while pressing a letter
key. The combination of
CTRL/M
produces ASCII 13, which is the
code to start a new line, and referred to as a
carriage return.
The
28
















































