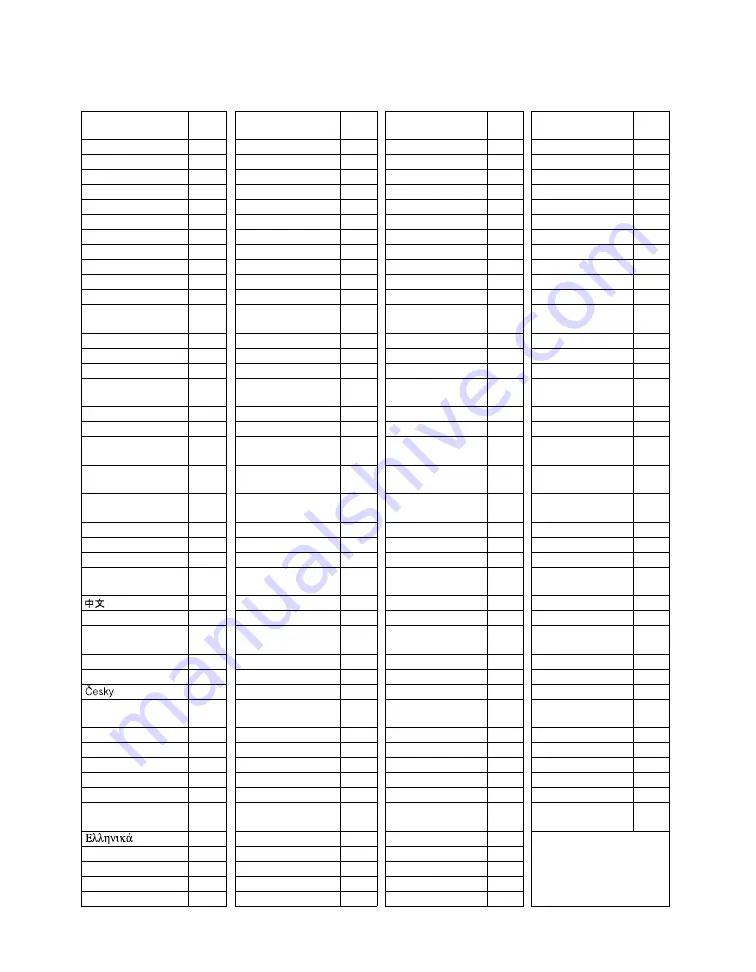
Specifications
61
Language Codes
Abkhazian
6566
Gaelic; Scottish
Gaelic
7168
Magyar
7285
Sinhalese
8373
Afar
6565
Gallegan
7176
Malayalam
7776
Slovensky
8373
Afrikaans
6570
Georgian
7565
Maltese
7784
Slovenian
8376
Amharic
6577
Gikuyu; Kikuyu
7573
Manx
7186
Somali
8379
Arabic
6582
Guarani
7178
Maori
7773
Sotho; Southern
8384
Armenian
7289
Gujarati
7185
Marathi
7782
South Ndebele
7882
Assamese
6583
Hausa
7265
Marshallese
7772
Sundanese
8385
Avestan
6569
Herero
7290
Moldavian
7779
Suomi
7073
Aymara
6589
Hindi
7273
Mongolian
7778
Swahili
8387
Azerhaijani
6590
Hiri Motu
7279
Nauru
7865
Swati
8383
Bahasa Melayu
7783
Hrwatski
6779
Navaho; Navajo
7886
Svenska
8386
Bashkir
6665
Ido
7379
Ndebele, North
7868
Tagalog
8476
Belarusian
6669
Interlingua
(International)
7365
Ndebele, South
7882
Tahitian
8489
Bengali
6678
Interlingue
7365
Ndonga
7871
Tajik
8471
Bihari
6672
Inuktitut
7385
Nederlands
7876
Tamil
8465
Bislama
6673
Inupiaq
7375
Nepali
7869
Tatar
8484
Bokmål,
Norwegian
7866
Irish
7165
Norsk
7879
Telugu
8469
Bosanski
6683
Íslenska
7383
Northern Sami
8369
Thai
8472
Brezhoneg
6682
Italiano
7384
North Ndebele
7868
Tibetan
6679
Bulgarian
6671
Ivrit
7269
Norwegian
Nynorsk;
7878
Tigrinya
8473
Burmese
7789
Japanese
7465
Occitan;
Provencal
7967
Tonga (Tonga
Island)
8479
Castellano,
Español
6983
Javanese
7486
Old Bulgarian;
Old Slavonic
6785
Tsonga
8483
Catalán
6765
Kalaallisut
7576
Oriya
7982
Tswana
8478
Chamorro
6772
Kannada
7578
Oromo
7977
Türkçe
8482
Chechen
6769
Kashmiri
7583
Ossetian; Ossetic 7983
Turkmen
8475
Chewa; Chichewa;
Nyanja
7889
Kazakh
7575
Pali
8073
Twi
8487
9072
Kernewek
7587
Panjabi
8065
Uighur
8571
Chuang; Zhuang
9065
Khmer
7577
Persian
7065
Ukurainian
8575
Church Slavic;
Slavonic
6785
Kinyarwanda
8287
Polski
8076
Urdu
8582
Chuvash
6786
Kirghiz
7589
Português
8084
Uzbek
8590
Corsican
6779
Komi
7586
Pushto
8083
Vietnamese
8673
6783
Korean
7579
Russian
8285
Volapuk
8679
Dansk
6865
Kuanyama;
Kwanyama
7574
Quechua
8185
Walloon
8765
Deutsch
6869
Kurdish
7585
Raeto-Romance
8277
Welsh
6789
Dzongkha
6890
Lao
7679
Romanian
8279
Wolof
8779
English
6978
Latina
7665
Rundi
8278
Xhosa
8872
Esperanto
6979
Latvian
7686
Samoan
8377
Yiddish
8973
Estonian
6984
Letzeburgesch;
7666
Sango
8371
Yoruba
8979
Euskara
6985
Limburgan;
Limburger
7673
Sanskrit
8365
Zulu
9085
6976
Lingala
7678
Sardinian
8367
Faroese
7079
Lithuanian
7684
Serbian
8382
Français
7082
Luxembourgish;
7666
Shona
8378
Frysk
7089
Macedonian
7775
Shqip
8381
Fijian
7074
Malagasy
7771
Sindhi
8368



















