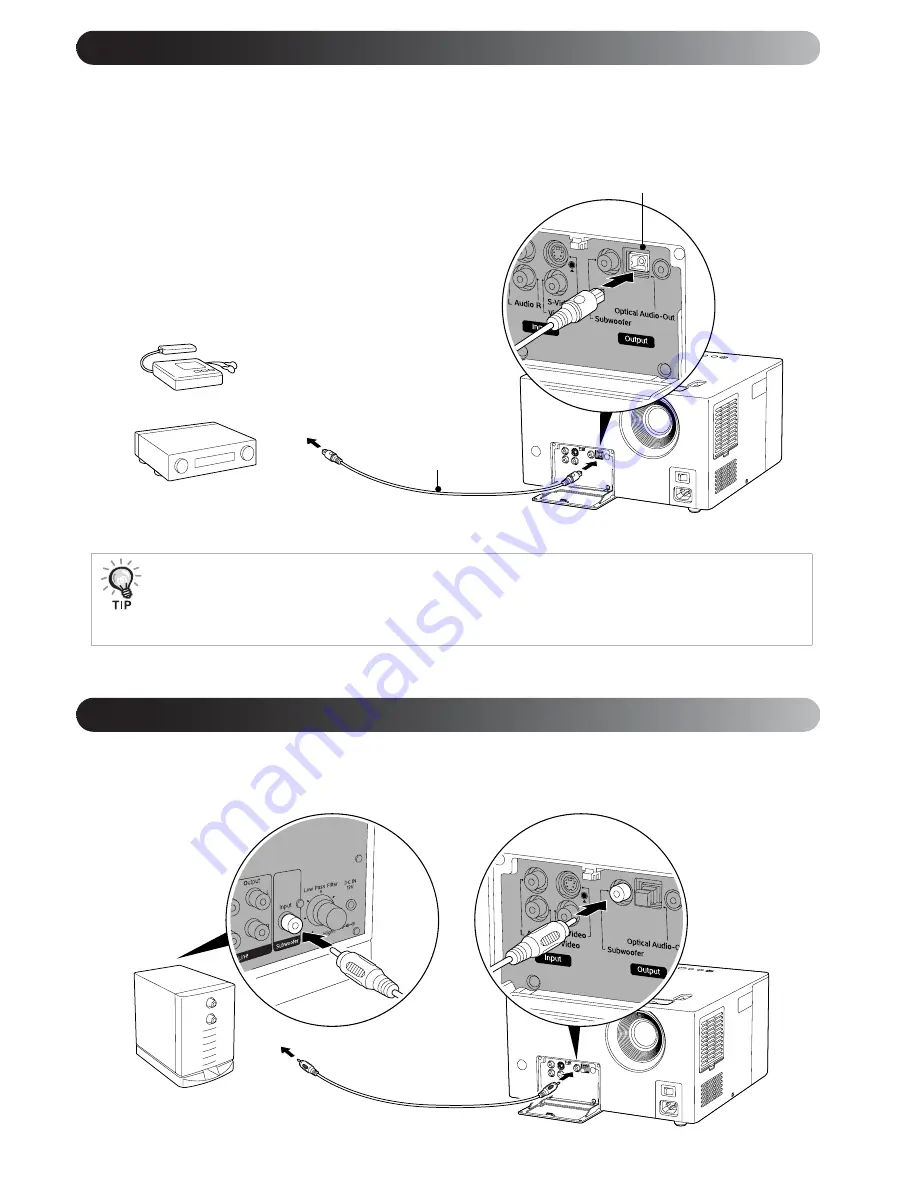
39
Adv
anced O
per
ations
You can connect to AV amplifiers and equipment capable of making digital recordings when they are equipped with a
digital audio input port. You will need an optical digital audio cable, which may be included with your equipment or can
be purchased from an electronics dealer.
You can enjoy more powerful bass by connecting to the optional subwoofer.
For connection and usage instructions, refer to the User’s Guide provided with the subwoofer.
•
You can change the signal being output from the Optical Audio-Out port by using the “Digital OUT” setting in the set-
tings menu. For detailed output signal information, see page 46.
•
The settings menu “D. Range Compression” setting is invalid when connecting to an amplifier with a built-in Dolby
Digital decoder. For details, see page 45.
Connecting to audio equipment with an optical digital input
When connecting the cable, remove the protective cap, align the shape, and insert firmly.
Apply the cap when not in use to prevent dust from entering the port.
Digital recorder
AV amplifier
To optical digital
input port
Optical digital cable
To Optical Audio-Out port
Connecting the optional subwoofer
To Subwoofer out port
RCA cable (included with the
subwoofer)
Optional Epson powered subwoofer (actual
product may look slightly different)
Summary of Contents for MovieMate 25
Page 1: ...Epson MovieMate 25 User s Guide ...
Page 58: ......
Page 59: ......
Page 75: ......
Page 76: ...Epson MovieMate 25 ...
















































