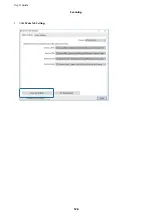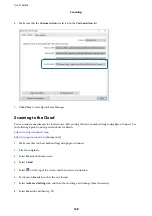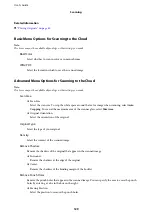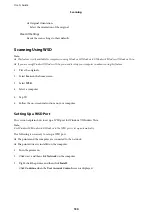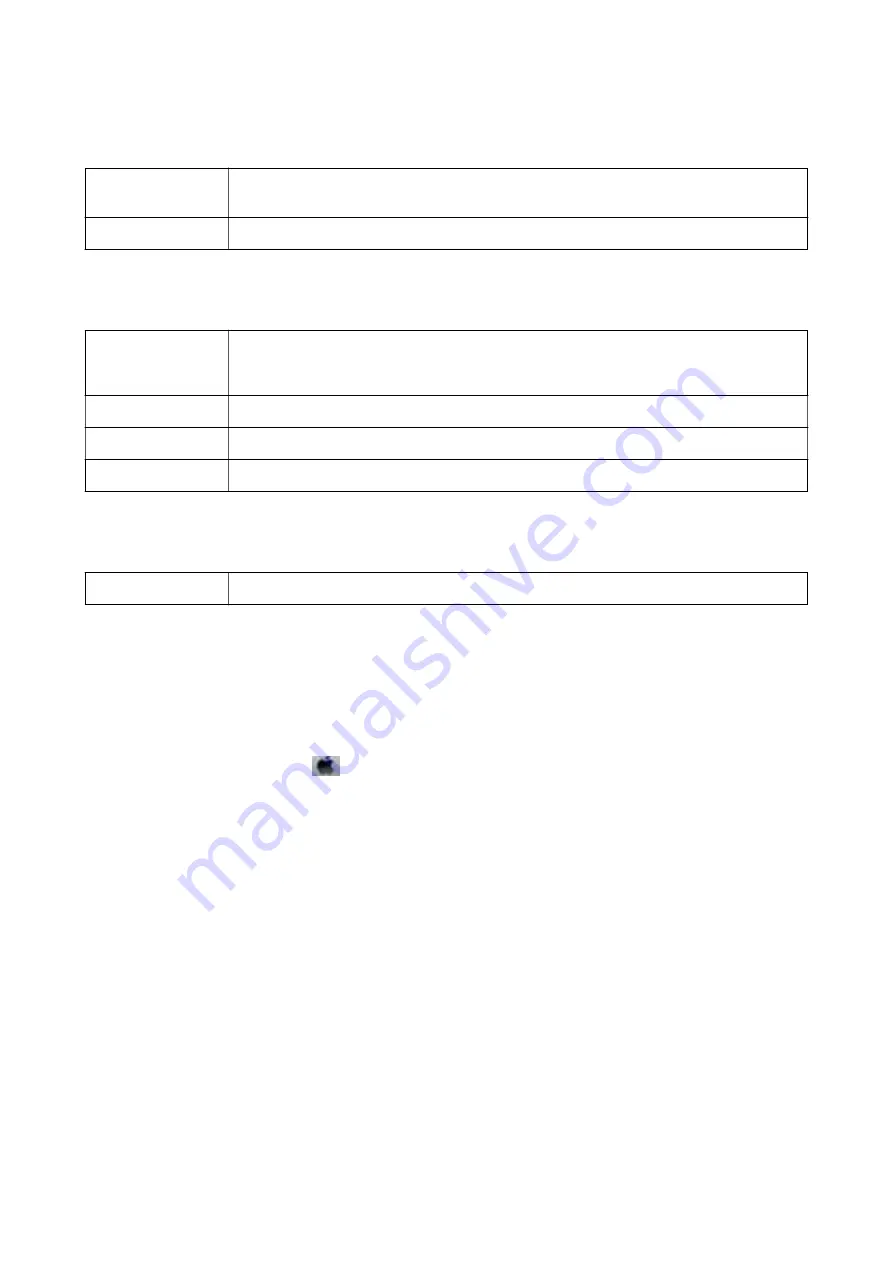
Menu Options for Cover Page
Print Cover Page
Select whether or not to print a cover page. When you want to add a back cover, select
After
document
.
Cover Page Type
Select the contents of the cover page.
Menu Options for Print Settings
Paper Source
Select the paper source from which the paper is fed. If the printer has only one paper source, this
item is not displayed. Selecting
Auto Select
selects the paper source that matches the paper
setting on the printer automatically.
Media Type
Select the type of paper on which you print.
Print Quality
Select the pint quality you want to use for printing. The options vary depending on the paper type.
Advanced Settings
Adjusts the brightness and the contrast of images.
Menu Options for Two-sided Printing Settings
Two-sided Printing
Prints on both sides of the paper.
Making Operation Settings for the Mac OS Printer Driver
Accessing the Operation Settings Window of the Mac OS Printer Driver
Select
System Preferences
from the
menu >
Printers & Scanners
(or
Print & Scan
,
Print & Fax
), and then
select the printer. Click
Options & Supplies
>
Options
(or
Driver
).
Operation Settings for Mac OS Printer Driver
❏
Skip Blank Page: Avoids printing blank pages.
❏
Quiet Mode: Reduces the noise the printer makes, however, may reduce print speed.
❏
High Speed Printing: Prints when the print head moves in both directions. The print speed is faster, but the
quality may decline.
❏
Warning Notifications: Allows the printer driver to display warning notifications.
❏
Establish bidirectional communication: Usually, this should be set to
On
. Select
Off
when acquiring the printer
information is impossible because the printer is shared with Windows computers on a network or for any other
reason.
User's Guide
Printing
115