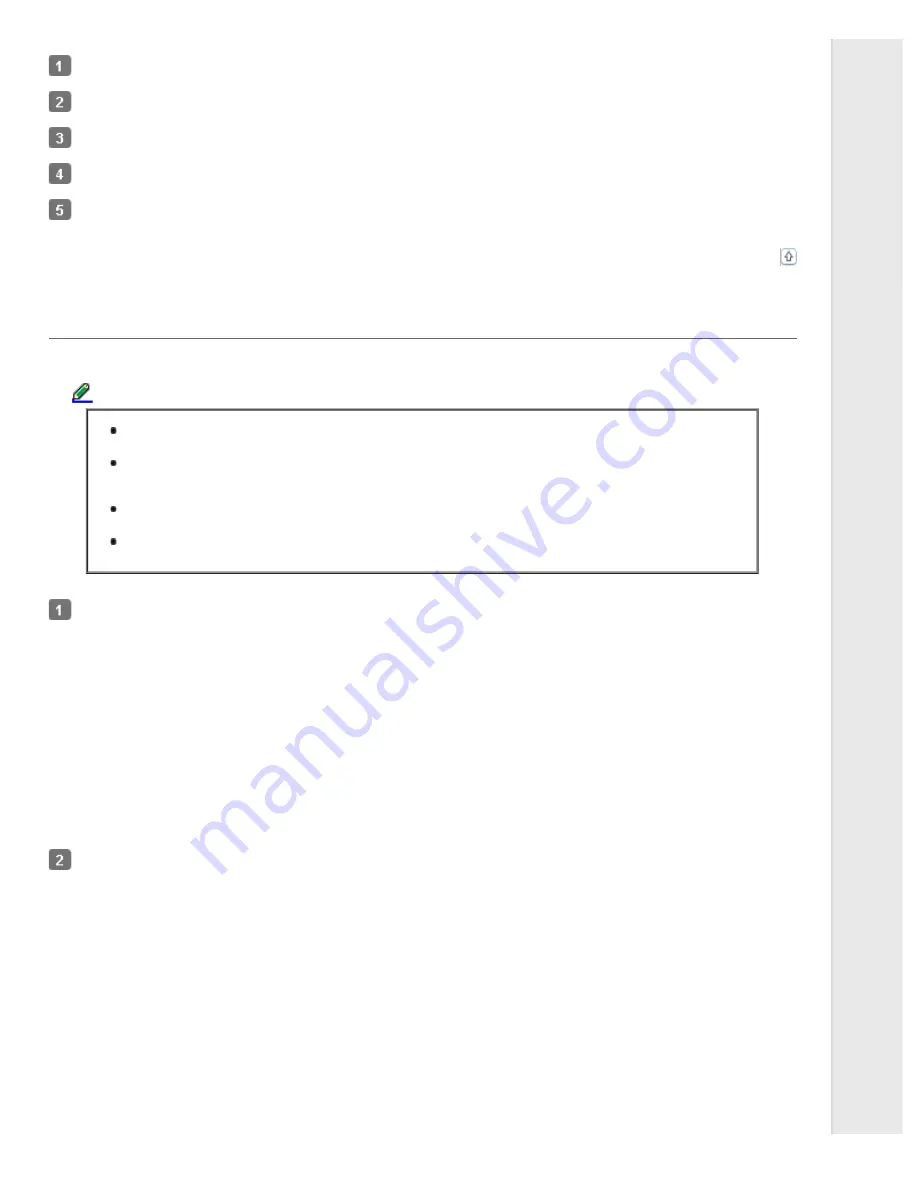
Click
Start
, and then click
Control Panel
.
Click
Security Center
.
Click
Windows Firewall
to open the
Windows Firewall
window.
Make sure that
Don’t allow exceptions
is not selected from the
General
tab.
Open the
Exceptions
tab, select
File and Printer Sharing
, and then click
OK
.
Setting for the clients
This section describes how to install the printer driver by accessing the shared printer on a network.
Note:
To share the printer on a Windows network, you need to set the printer server. For details, see
Setting up your printer as a shared printer
This section describes how to access the shared printer on a standard network system using the server
(Microsoft workgroup). If you cannot access the shared printer due to the network system, ask the
administrator of the network for assistance.
When you want to use the EPSON Status Monitor 3 at clients, you have to install both of the printer
driver and the EPSON Status Monitor 3 in each client from the Software Disc.
If the printer drivers are not already installed on the client, please install them before performing these
settings.
On the Windows
Start
menu, open the
Device and Printers
,
Printers
or
Printers and Faxes
.
For Windows 7 clients:
Click
Start
, and click
Devices and Printers
.
For Windows Vista clients:
Click
Start
, click
Control Panel
, click
Hardware and Sound
, and then click
Printers
.
Windows XP Professional clients:
Click
Start
and click
Printers and Faxes
.
Windows XP Home Edition clients:
Click
Start
, click
Control Panel
, and then click
Printers and Faxes
.
For Windows 2000 clients:
Click
Start
, click
Settings
, and then click
Printers
.
Right-click the icon for the printer you wish to change the settings for, and then click
Properties
(Windows Vista, XP,
and 2000) or
Printer properties
(Windows 7).






























