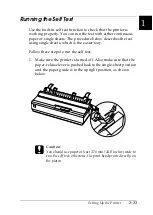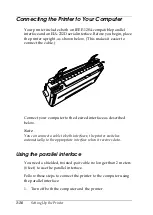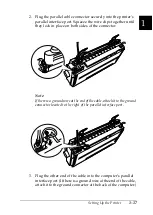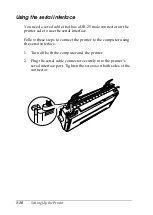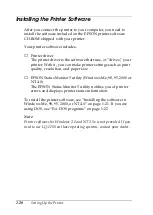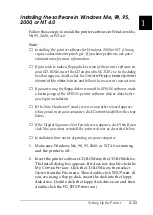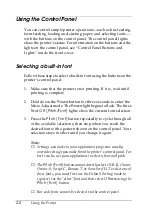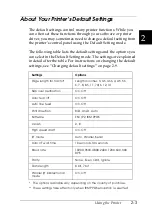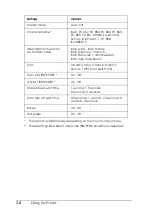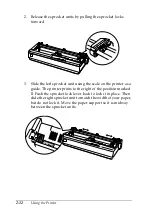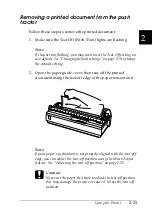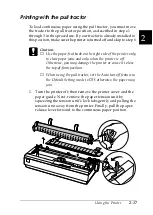Using the Printer
2-5
2
Page length for tractor
This setting allows you to set the page length (in inches) for
continuous paper.
Skip over perforation
This feature is available only when continuous paper is selected.
When you select
On
, the printer provides a one-inch (25.4 mm)
margin between the last line printed on one page and the first line
printed on the next page. Because the program margin settings in
most applications override margin settings made from the control
panel, you should use this setting only if you cannot set your top
and bottom margins using your application.
Auto tear off
When auto tear off is on and you are using continuous paper with
the push tractor, the printer automatically advances the paper
perforation to the tear-off position, where you can easily tear off
the printed pages. When the printer receives the next print job, it
automatically moves the unused paper back to the top-of-form
position and starts printing, so you can use all of the next page.
Auto line feed
When auto line feed is on, the printer accompanies each carriage
return (CR) code received with a line feed code, and the print
position moves to the next line. If the printer adds an extra line
after every carriage return, select
Off
.
Print direction
You can select auto print direction (
Auto
), bidirectional printing
(
Bi-D
), or unidirectional printing (
Uni-D
). Printing is normally
bidirectional for faster printing; however, unidirectional printing
allows for precise vertical printing alignment, which is useful for
printing graphics.
Summary of Contents for LQ-1150 II
Page 1: ......
Page 4: ...ii ...
Page 8: ...vi Contacting Customer Support A 18 Customer support in India A 19 Index ...
Page 76: ...2 42 Using the Printer ...
Page 92: ...3 16 Using the Printer Software ...
Page 124: ...A 20 ...
Page 127: ...IN 3 U Unidirectional Uni d printing See Print direction Unpacking the Printer 1 2 to 1 3 ...