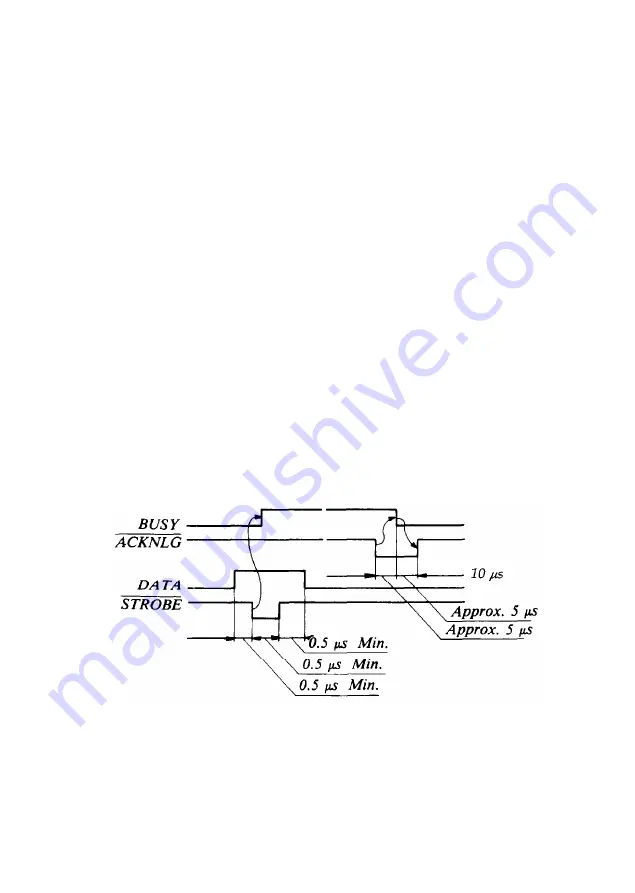
Interface Specifications
l
The column heading “Direction” refers to the direction of signal
flow as viewed from the printer.
l
“Return” denotes the twisted-pair return, to be connected at signal
ground level. For the interface wiring, be sure to use a twisted-pair
cable for each signal and to complete the connection on the return
side. These cables should be shielded and connected to the chassis
of the host computer and the printer.
l
All interface conditions are based on TTL level. Both the rise and
the fall times of each signal must be less than 0.2 microseconds.
l
Data transfer must be carried out by observing the ACKNLG or
BUSY signal. Data transfer to this printer can be carried out only
after receipt of the ACKNLG signal or when the level of the BUSY
signal is LOW.
Interface Timing
The figure below shows the timing for the parallel interface.
8-10
Technical Specifications
Summary of Contents for LQ-1010
Page 1: ......
Page 2: ......
Page 148: ...The Cut Sheet Feeder 2 Remove the printer cover 5 18 Using the Printer Options ...
Page 284: ...Appendix Proportional Width Table A 2 Character Tables A 6 A 1 ...
Page 304: ......
Page 308: ......
















































