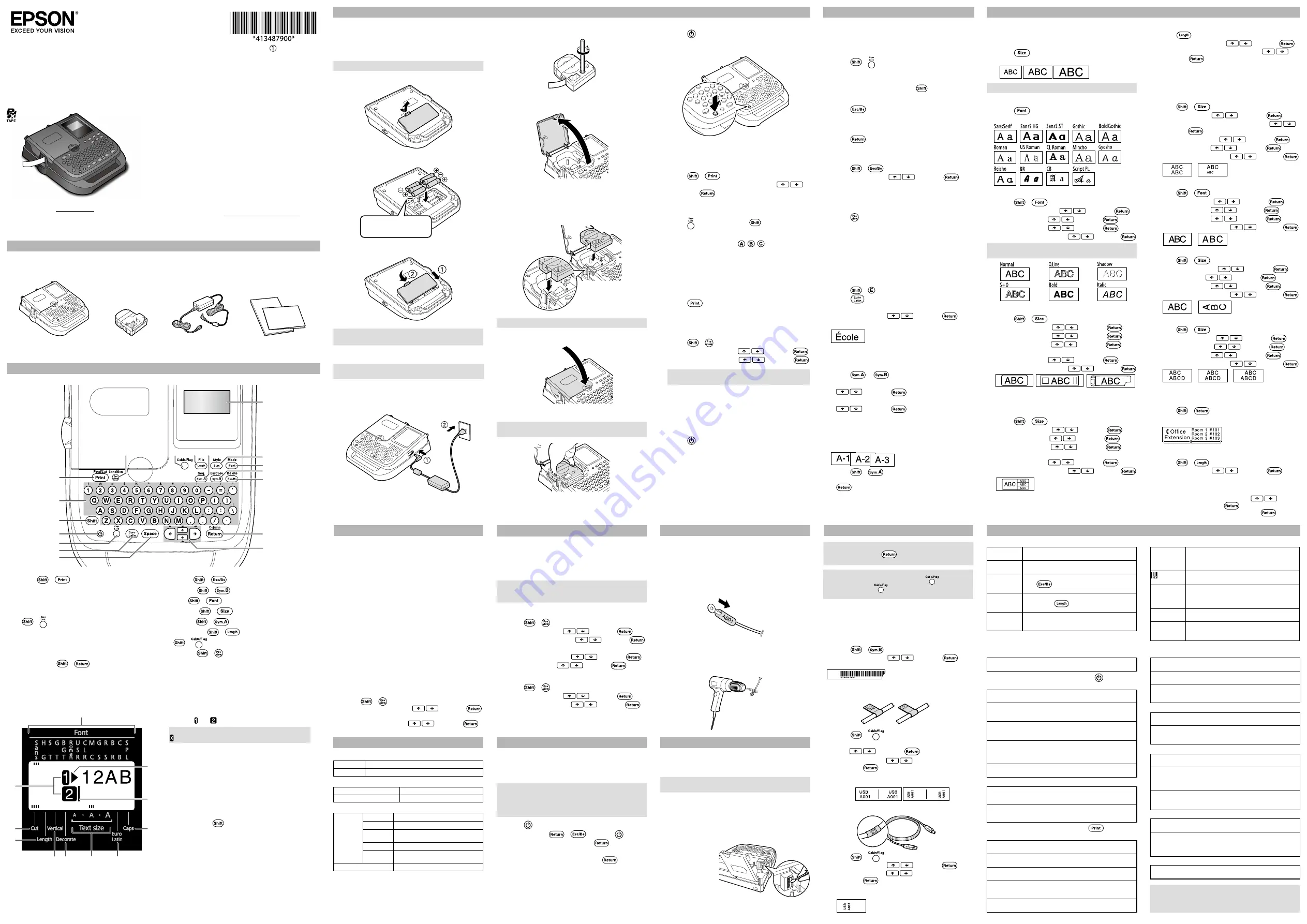
Read this document carefully to use this product safely
and correctly.
English
Troubleshooting
J
Problems
Does not operate normally.
Initialize this product if it does not operate normally such as the
power cannot be turned on or off, or the display is interrupted.
No image comes out even though has been
pressed.
Are the batteries correctly set?
Check if all the batteries are correctly set.
Did the batteries run out?
Replace the batteries with new ones, or use the dedicated AC
adapter (APT0615Z2-1).
Is the AC adapter securely connected?
Connect the AC adapter and the power cable firmly to the power
socket of the product, the AC adapter connector and the outlet.
Are you using an AC adapter other than the dedicated one?
Using an AC adapter other than the dedicated one (APT0615Z2-1)
is very dangerous, and may cause overheating or damage to the
electric circuits.
Is the display level appropriate?
Adjust the display level.
Display has turned off.
Did you enable the auto power-off function?
The power turns off automatically if no operation is made for
more than 5 minutes.
Did you try to carry out a function incorrectly?
If buttons are operated incorrectly, the display turns off for a
moment.
Nothing is printed even though
has been
pressed.
Is text entered?
Nothing is printed if no text is entered.
Any message on the display?
Read the message and take the appropriate action.
Did the tape run out?
Install a new tape cartridge.
Did the batteries run out?
Replace the batteries with new ones, or use the dedicated AC
adapter (APT0615Z2-1).
Is the top cover open?
Set the tape cartridge correctly and close the cover completely.
MEMO
If none of the above has solved the problem or the
symptom is other than the above, contact the K-Sun
customer support center.
No Tape!
No tape cartridge is installed. Turn the power off
and install a tape cartridge correctly.
Check Tape
Cartridge!
A tape cartridge which cannot be used in this
product has been set. Check the tape cartridge.
Line Over!
Text entered is too long.
Press
to delete the lines indicated by the
cursor.
Text Long!
Entered text is too long for the specified tape
length. Press
and adjust the tape length
or make text shorter.
Over Heat!
The printhead is too hot. Turn the power off
and take out the tape cartridge. Wait for a while
before start printing again.
Motor Error
An error occurred in the motor operation. Turn
the power off once, then turn it back on. If the
same message appears, turn the power off and
contact the K-Sun customer support center.
/Seq. num.
only one!
Only one sequence number or barcode can be
entered in a single label.
Change
Batteries
The batteries have run out. Turn the power
off and replace ALL the batteries with new
AA Alkaline batteries. Make sure batteries are
inserted with correct polarity.
Memory Full! There is no available space to save a file. Delete
a file.
No File!
You have attempted to call up or delete a file
when there are no files saved on the device.
Press any key to return to the text enter screen.
Before use
1. Preparing the power supply
This product operates on batteries or with the dedicated
AC adapter.
Using on batteries
c
Prepare six AA alkaline batteries.
1. Remove the cover on the rear.
2. Insert the batteries.
Do not reverse
polarity.
3. Close the cover. Close it until it snaps into place.
c
If you use more than two minutes to replace
batteries you may lose text data or stored files.
Using with the AC adapter (APT0615Z2-1)
c
Make sure to use the dedicated AC adapter
(APT0615Z2-1).
1. Connect the AC adapter firmly into the power socket
of the product.
2. Plug the AC adapter into the outlet.
2. Installing a tape cartridge
1. Remove the slack of the ink ribbon.
2. Open the top cover.
3. Set the tape cartridge.
Press it firmly until it snaps into place.
When installing a new tape or the tip of the tape is
longer than usual, put the tape through the "Tape
Guide" slot.
c
Do not pull the tape out with your fingers.
4. Close the top cover.
How to remove the tape cartridge
c
Hold the tape cartridge by the tabs, and lift it
straight up.
3. Turning the power on
1. Press
.
When changing the language of messages on the
display.
s
Printer Settings ("Condition" menu)
4. Feeding the tape
After setting a tape cartridge, make sure to feed tape.
You can select whether to cut the tape or not after
feeding it.
1. Press
+
.
2. Select from "Feed" or "Feed & Cut" with
,
and press
.
5. Creating a label
Example: ABC
1. Press while holding down
to enter text in
capital letters.
2. Press the following keys: , ,
"ABC" appears on the display.
Refer below for other operations and the labels you
can create with this product.
s
Editing characters, Useful functions, Creating a
label with a special form
6. Printing labels
1. Press
.
The label length and how many times the label has
been printed are displayed, and printing will start.
Adjusting print density
1. Press
+
.
2. Select "PrnDensity" with
, and press
.
3. Adjust print density with
, and press
.
MEMO
In general, please set the value to the default; "0".
7. Attaching labels
1. Peel off the backing paper.
2. Attach the label and rub it firmly.
J
Turn the power off after use
1. Press
.
Batteries:
Take them out if not in use for a long time.
AC adapter:
Disconnect from the outlet and the product.
Specifications
J
Body
Dimensions Approx. 178 (W) x 213 (D) x 56 (H) (mm)
Weight
Approx. 560g (excluding batteries, tape cartridge)
J
Usage conditions
Operating temperature
10 to 35 degrees C
Storage temperature
-10 to 55 degrees C
J
Power supply
AC adapter Type
APT0615Z2-1
Manufacturer Seiko Epson Corp.
Input
AC100-240V, 0.3A, 50-60Hz
(dedicated adapter, power cable only)
Output
DC6.5V, 1.5A
Total output
power
10W
Battery
AA alkaline battery x 6
J
Supported tape width
4 mm, 6 mm, 9 mm, 12 mm, 18 mm
For information on the sizes of heat shrink tube available
with this product, see "How to use Heat Shrink Tube".
Editing characters
Useful functions
Printer Settings ("Condition" menu)
The following are the settings to make operation easier.
inch:cm
Selects the unit to indicate the length.
Value: inch/cm
Prompt
Selects the language of the settings and messages on the
display.
Language: English/Spanish
DspDensity
Adjusts the density of the fonts on the display.
Value: -5 to +5
PrnDensity
Adjusts the print density.
Value: -3 to +3
Auto Cut
Sets whether or not to cut automatically.
Setting
You can save settings that you frequently use.
s
Saving frequently used settings
Procedure
1. Press
+
.
2. Select a setting item with
, and press
.
3. When the options of the selected item appear,
select your choice with
, and press
.
Initializing this product
The product may stop functioning due to static
electricity or other causes.
Initialize the product if it does not operate normally such
as the display is interrupted.
c
Initialize the product. Take extreme care before
initializing it. All the stored text and settings you
made will be lost.
The frequently used label settings you saved will
be also restored to their default settings.
1. Press
.
2. Press and hold
+
, and press
.
3. When a message appears, press
.
The product will be initialized.
To abort: Press any button other than
.
The following label settings allow you to save a setting
or option you selected. Once you select your favorite or
frequently used options and save them, you will be able
to create your labels quickly.
Length, Lines, Vertical, Layout, Frame, Font, Decorate, Space
c
Save your settings before creating a label. If you
attempt to save the settings after creating your label,
you need to delete the label to save the settings.
Saving your setting
1. Press
+
.
2. Select "Setting" with
, and press
.
3. Select a setting item with
, and press
.
4. When the options of the selected item appear,
select your choice with
, and press
.
5. Select "End?" with
, and press
.
Restoring the default settings
1. Press
+
.
2. Select "Setting" with
, and press
.
3. Select "All Default" with
, and press
.
Part Names and Functions
1
2
3
4 5
6
7
8
9
10
11
1. Line head icon
Appears on the line head to show the current line
number. When there is a text(s) to be printed on the
label, and appear on the line head.
MEMO
: If this appears, you cannot print anything.
2. Lights when "Auto Cut" is set to "On".
3. Lights when "Length" is selected.
4. Lights when "Vertical" is set to "On".
5. Lights when "Decorate" is specified for the line at the
cursor position.
6. Shows the text size of the line at the cursor position.
7. Lights when a character replaceable with an
european or latin character is entered.
8. Lights when
is pressed or while entering capital
letters.
9. Cursor
Indicates the position where the operation is
performed. This is the place where you enter text or
delete symbols, etc.
10. Text mode change icon
Displayed when changing the character mode such as
font and decorate in the line or paragraph.
11. Indicates the font name of the character at the cursor
position.
J
Display
You can check settings on the display.
Indicators show whether or not settings are enabled.
This section explains various functions that will help you
create labels.
J
Changing the font size
1. Press
.
Each press changes the font size.
c
If your text is four lines the size is fixed.
J
Changing the font
1. Press
.
Each press changes the font.
J
Applying a font style
1. Press
+
.
2. Select "Decorate" with
, and press
.
3. Select a style with
, and press
.
4. Select "End?" with
, and press
.
5. Select an area to apply with
, and press
.
c
Styles applied to small or elaborate characters may
not be able to print clearly.
J
Adding a frame
1. Press
+
.
2. Select "Frame" with
, and press
.
3. Select "Frame" with
, and press
.
4. Select an item with
, and press
.
Entering the frame No. to select does the same.
5. Select "End?" with
, and press
.
6. Select an area to apply with
, and press
.
Available frames
s
Symbol List on the back of this sheet
J
Adding a table
1. Press
+
.
2. Select "Frame" with
, and press
.
3. Select "Table" with
, and press
.
4. Select an item with
, and press
.
Entering the table No. to select does the same.
5. Select "End?" with
, and press
.
6. Select an area to apply with
, and press
.
J
Specifying the label length
1. Press
.
2. Select a label length with
, and press
.
3. Select the text alignment setting with
,
and press
.
Maximum length: 40cm (15.0 inch)
"OFF": Adjusts to the proper length automatically.
Preset length options such as CD Case and Binder are
listed below "15.0”".
J
Selecting the style of lines
1. Press
+
.
2. Select "Lines" with
, and press
.
3. Select "Equal" or the number of lines with
,
and press
.
4. Select a text size with
, and press
.
5. Select "End?" with
, and press
.
6. Select an area to apply with
, and press
.
J
Adjusting the space between characters
1. Press
+
.
2. Select "Space" with
, and press
.
3. Select an item with
, and press
.
4. Select "End?" with
, and press
.
5. Select an area to apply with
, and press
.
J
Lining up characters vertically
1. Press
+
.
2. Select "Vertical" with
, and press
.
3. Select "On" with
, and press
.
4. Select "End?" with
, and press
.
5. Select an area to apply with
, and press
.
J
Changing the layout
1. Press
+
.
2. Select "Layout" with
, and press
.
3. Select a layout with
, and press
.
4. Select "End?" with
, and press
.
5. Select an area to apply with
, and press
.
J
Adding Paragraph
By dividing text into paragraphs, you can change the
style and the number of lines paragraph-by-paragraph.
1. Press
+
.
A new block is started from the character next to the
cursor.
J
Saving frequently used labels
1. Press
+
.
2. Select "Store" with
, and press
.
Up to 4 labels can be saved.
Recall: Calls up saved labels
Delete: Deletes saved labels
3. Select a registration number with
or the
number keys and press
.
4. Confirm the label contents, and press
.
J
Messages
Characters are not printed properly.
Is the tape cartridge correctly set?
Set the tape cartridge correctly.
Is the printhead dirty?
Clean the printhead.
Did the batteries run out?
Replace them with new ones, or use the dedicated AC adapter
(APT0615Z2-1).
Printing ends in the middle of text.
Did the tape run out?
Install a new tape cartridge.
Did the batteries run out?
Replace them with new ones, or use the dedicated AC adapter
(APT0615Z2-1).
Content of files are gone.
Did you initialize the product?
If the product is initialized, all the created files will be deleted.
Did you remove the batteries or the AC adapter when the
product was in operation?
If the AC adapter or the batteries are removed during operation,
the text may be deleted.
Did you replace the batteries?
If you use more than two minutes to replace batteries you may
lose text data or stored files.
Cannot attach the label.
Did you peel the backing paper?
Attach the label after peeling the backing paper.
Are you attaching it on a dirty place or on a place with a rough
surface?
The label may not adhere due to the material of the attachment
location or the environmental conditions.
Printed label does not cut automatically.
Is the auto cutter feature disabled?
Enable the Auto cut function.
Press character keys and enter text.
s
Part Names and Functions
Text is entered from the cursor position.
s
Display
J
Switching upper case or lower case
1. Press
+ .
The setting is indicated on the display. Characters
are set to upper case or lower case.
To capitalize partially: Enter with
pressed.
J
Deleting characters
1. Press
.
Deletes one character backward.
J
Breaking lines
1. Press
.
Breaks the line from the character next to the cursor.
J
Deleting text
1. Press
+
.
2. Select an item with
, and press
.
All : Deletes all the text.
Paragraph : Deletes the paragraph in which the
cursor is located.
J
Confirming text
1. Press
.
Text appears on the display.
You can check the text and the length of the label.
But the print image cannot be confirmed.
J
Adding characters with an accent mark
to the label
If there is a choice of characters with an accent mark, they
are indicated on the display.
Example: École
1. Press
+ .
2. Press
.
A choice of characters with an accent mark appears.
3. Select an item with
, and press
.
Go on and enter the next character.
Characters with an accent mark
s
Symbol List on the back of this sheet
J
Adding a symbol to the label
1. Press
or
.
2. When the category appears, select an item with
, and press
.
3. When symbols appear, select a symbol with
, and press
.
Available symbols
s
Symbol List on the back of this sheet
J
Creating labels with serial numbers
(Sequence number)
1. Press
+
.
2. Enter a number/alphabet for the first label, and press
.
The number/alphabet increases by one whenever
printing is done.
1
2
3
4
5
6
7
8
9
10
11
12
13
18
14
15
16
17
Safety precautions in using the product are described
on the back of this sheet. Be sure to read the precautions
before using the product.
If your product is faulty, please read the included
warranty card and consult the store you purchased it
from. If you require further assistance contact your local
K-Sun customer support center.
Please also visit us at http://labelworks.epson.com for
help and support. You can download the latest version of
this User’s Guide from the website.
Before using the printer, check that you have all the items below.
Contact your place of purchase if anything is missing or damaged.
1. Print,
+
: Feeds and then cuts the tape.
2. Character keys
3. Shift
4. Power
5. + : Capitalizes the entered characters.
6. Accent
7. Space
8. Cursor keys
9. Select/Enter,
+
: Adds a block.
10. Delete,
+
: Deletes text.
11. Symbol,
+
: To "Barcode" menu.
12. Font,
+
: Specifies font, decorate, and space.
13. Font size,
+
: Style
14. Symbol,
+
: To "Sequence number" menu.
15. Tape length,
+
: Saves and recalls the label.
16.
+
: Special label
17. Preview,
+
: The "Condition" menu.
18. Display
Checking Package Contents
Creating a label with a special form
c
If a message saying that the text will be deleted is
displayed, press
to delete the current text
and to show the special form.
MEMO
To return to the previous screen, press
. To exit the
special form, press
repeatedly until the default text
input screen appears.
J
Creating a label including a barcode
• Enter barcodes according to their standards.
• Check the printed labels with your barcode reader to
ensure they can be correctly read.
• Supported barcode: CODE39, CODE128, ITF, CODABAR,
UPC-A, UPC-E, EAN-8, EAN-13
1. Press
+
.
2. Select an item with
, and press
.
3. After setting the barcode, enter the code.
J
Creating a label for cables
Flag labels wrapping a cable
1. Press
+
.
2. Select from "Flag:Hori." or "Flag:Vert."
with
, and press
.
3. Select a value with
or enter label length,
and press
.
Maximum length: 12.5cm (5.0 inch)
4. Enter text.
Labels wrapping a cable
1. Press
+
.
2. Select "Cable" with
, and press
.
3. Select a value with
or enter label length,
and press
.
Maximum length: 12.5cm (5.0 inch)
4. Enter text.
LW-PX350
AC adapter (APT0615Z2-1)
Documents
Tape cartridge
Cleaning
When the exterior is dirty
Wipe the dirt off with a soft cloth. If it is very dirty, use a
cloth wrung out of water.
c
Never use chemicals or solvents such as benzine,
thinner, or alcohol, or use a chemical duster.
When the printhead is dirty
If the print becomes faint or some parts are missing,
there may be some dirt on the printhead.
Clean the print head with a cotton swab moistened with
medical alcohol (commercially available ethanol).
This printer prints on five sizes of heat shrink tube, 203
(1/8”), 205 (3/16”), 208 (1/4”), 210 (3/8”) and 211 (1/2”).
If printing on heat shrink tube is light, turn up the print
density.
s
Printer Settings ("Condition" menu)
1. Set the dedicated tape.
2. Enter text, and then print on the tube.
3. Put a wire through the tube.
How to use Heat Shrink Tube
4. Direct hot air from an industrial-use heat gun onto
the entire surface of the tube, shrinking it to the wire.
Refer to the manual of your heat gun to use it
properly with heat shrink tube.
User’s Guide
LW-PX350
LABELWORKS PX
Saving frequently used settings
Paragraph 1 Paragraph 2


