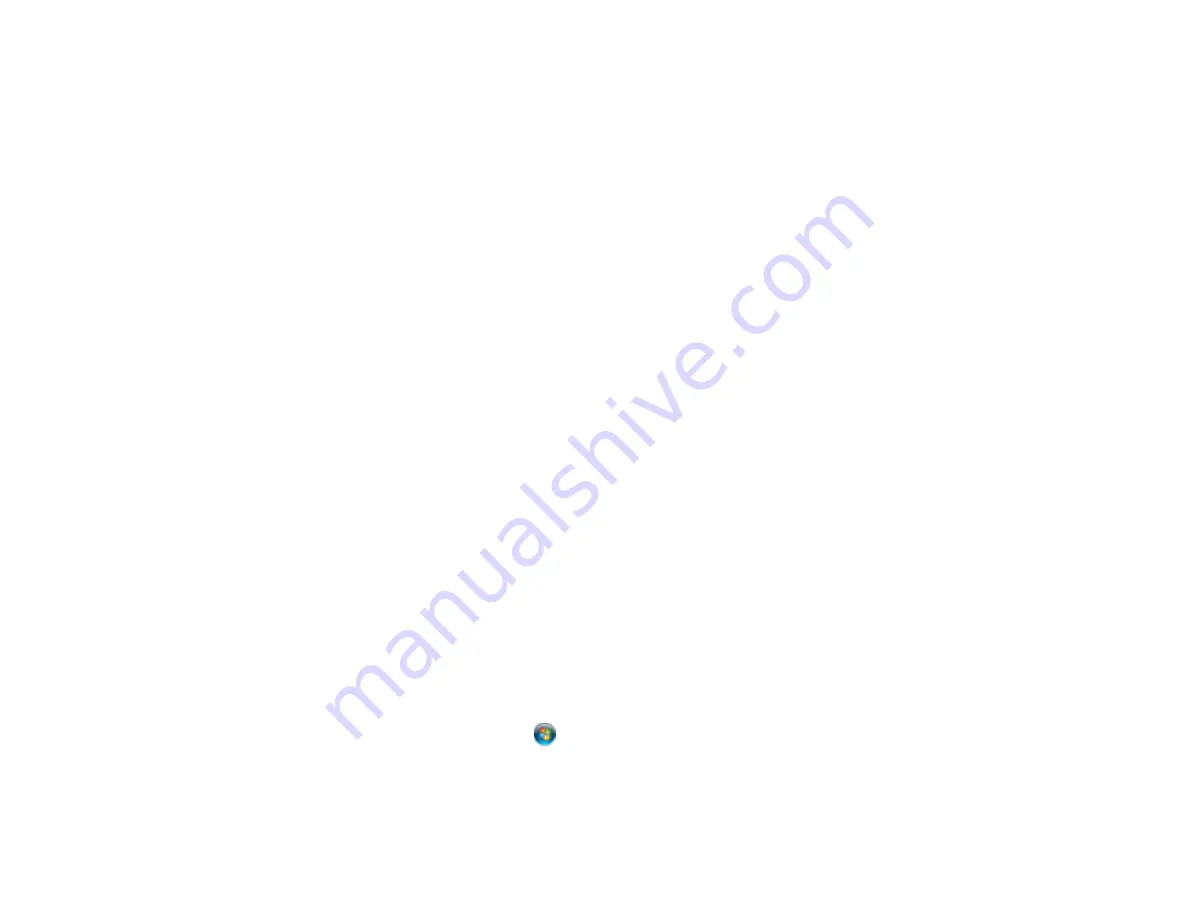
• If you are connecting the product via Wi-Fi Protected Setup (WPS) and the Wi-Fi icon does not appear
on your product's LCD screen, make sure you select one of the WPS options from the product control
panel within 2 minutes of pressing the WPS button on your router.
• If you are connecting the product wirelessly via EpsonNet Setup and the Wi-Fi icon does not appear
on your LCD screen, make sure your product software was installed correctly. If necessary, reinstall
your software.
Note:
If you are using a 5 GHz wireless router, set the router to operate in dual band (2.4 GHz and
5 GHz) mode. See your router documentation for instructions.
Parent topic:
Related concepts
Uninstall Your Product Software
Cannot Scan Over a Network
If you cannot start Epson Scan for scanning over a network, try these solutions:
• If you cannot scan from your product control panel, make sure you restarted your computer after
installing the product software. Make sure the Event Manager program is not being blocked by your
firewall or security software.
Note:
If you are using a 5 GHz wireless router, set the router to operate in dual band (2.4 GHz and
5 GHz) mode. See your router documentation for instructions.
• If you are scanning a large original at a high resolution, a network communication error may occur. Try
scanning again at a lower resolution.
• If network communication was interrupted while starting Epson Scan, exit Epson Scan, wait a few
seconds, and restart it. If Epson Scan cannot restart, turn off your product, turn it back on, and try
restarting Epson Scan again.
• Check the connection setting and test the connection using Epson Scan Settings:
Windows 8.x
: Navigate to the
Apps
screen and select
EPSON Scan Settings
. Make sure the
Connection
setting is set to
Network
, then click the
Test
button.
Windows (other versions)
: Click
or
Start
>
All Programs
or
Programs
>
EPSON
>
EPSON
Scan
>
EPSON Scan Settings
. Make sure the
Connection
setting is set to
Network
, then click the
Test
button.
236
Summary of Contents for L655
Page 1: ...L655 L656 User s Guide ...
Page 2: ......
Page 12: ......
Page 21: ...1 Print head 2 Output tray 3 Edge guides 4 Paper cassette 21 ...
Page 22: ...1 Document cover 2 Scanner glass 3 Control panel Parent topic Product Parts Locations 22 ...
Page 61: ...Faxing 61 ...
Page 124: ...You see this window 124 ...
Page 171: ...You see this window 4 Select Speed Dial Group Dial List 171 ...
Page 205: ...You see a window like this 5 Click Print 205 ...






























