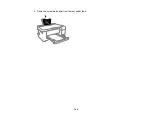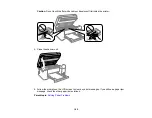203
Blurry or Smeared Printout
If your printouts are blurry or smeared, try these solutions:
• Make sure your paper is not damp, curled, old, or loaded incorrectly in your product.
• Use a support sheet with special paper, or load special paper one sheet at a time.
• Make sure your paper meets the specifications for your product.
• Use Epson papers to ensure proper saturation and absorption of genuine Epson inks.
• Make sure the paper type setting in your product software matches the type of paper you loaded.
• Make sure you loaded the printable side of the paper correctly for your product.
• Remove each sheet from the output tray as it is printed.
• Avoid handling printouts on glossy paper right after printing to allow the ink to set.
• Turn off any high speed settings in your product software.
• If you print on both sides of a sheet of paper, smudges may appear on the reverse side of heavily
saturated or dark images. If one side of a sheet will contain a lighter image or text, print that side first.
Adjust the density and/or ink drying time settings.
• If printed copies are smeared, lower the copy density setting on the product control panel.
• The ink levels may be low and you may need to refill the ink. Visually check the ink levels.
• Run a nozzle check to see if any of the print head nozzles are clogged. Then clean the print head, if
necessary.
• Align the print head.
• Adjust the print quality in the product software.
• Clean the paper path.
• If you printed when the ink levels were too low to be seen in the ink tank windows, refill the ink tanks to
the upper lines and run the Power Cleaning utility. Then run a nozzle check to see if print quality has
improved.
• If you have not used the product for a long time, run the Power Cleaning utility.
Note:
Power Cleaning consumes a lot of ink, so run this utility only if you cannot improve print quality
by cleaning the print head.
Note:
Your product will not operate properly while tilted at an angle. Place it on a flat, stable surface that
extends beyond the base of the product in all directions.
Summary of Contents for L4160 series
Page 1: ...L4160 User s Guide ...
Page 2: ......
Page 17: ...17 Product Parts Inside 1 Document cover 2 Scanner glass 3 Scanner unit 4 Control panel ...
Page 63: ...63 Related topics Copying Scanning ...
Page 146: ...146 1 Turn on your product 2 Lift up the scanner unit ...
Page 147: ...147 3 Open the ink tank cover then open the cap for the ink tank you are going to fill ...
Page 190: ...190 2 Remove any jammed paper from the rear paper feed ...
Page 191: ...191 3 Lift the scanner unit and remove any jammed paper inside ...