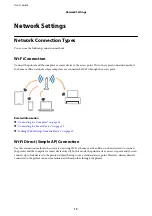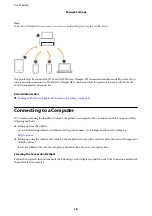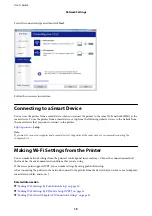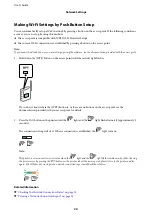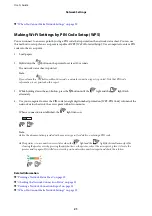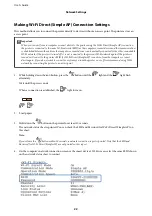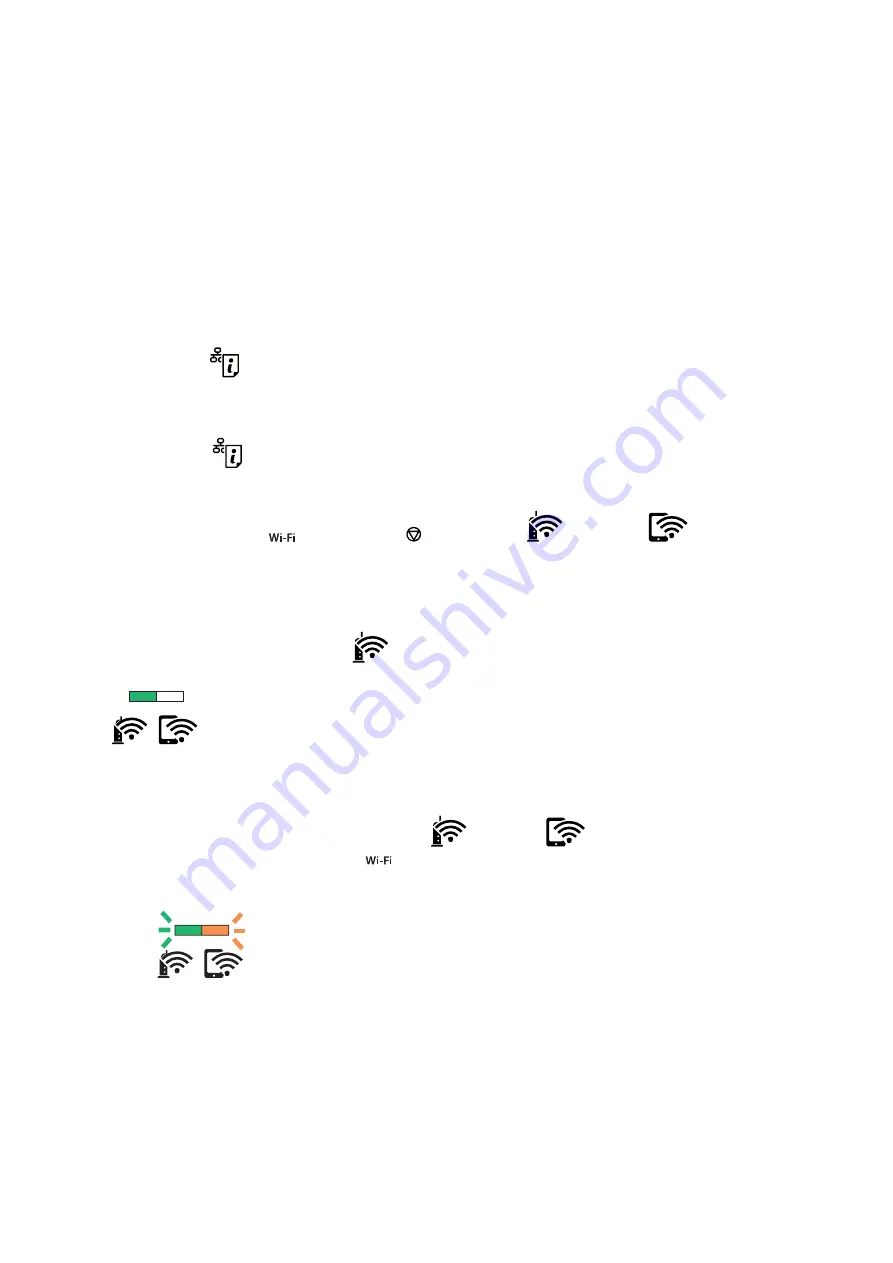
&
“When You Cannot Make Network Settings” on page 99
Making Wi-Fi Settings by PIN Code Setup (WPS)
You can connect to an access point by using a PIN code that is printed on the network status sheet. You can use
this method to set up if an access point is capable of WPS (Wi-Fi Protected Setup). Use a computer to enter a PIN
code into the access point.
1.
Load papers.
2.
Hold down the
button on the printer for at least 10 seconds.
The network status sheet is printed.
Note:
If you release the
button within 10 seconds, a network connection report is printed. Note that PIN code
information is not printed on this report.
3.
While holding down the
button, press the button until the
light and the
light flash
alternately.
4.
Use your computer to enter the PIN code (an eight digit number) printed on [WPS-PIN Code] column of the
network status sheet into the access point within two minutes.
When a connection is established, the
light turns on.
Note:
❏
See the documentation provided with your access point for details on entering a PIN code.
❏
The printer is in a connection error status when the
light and the
light flash simultaneously. After
clearing the printer error by pressing the
button on the printer, reboot the access point, place it close to the
printer and try again. If it still does not work, print a network connection report and check the solution.
Related Information
&
“Printing a Network Status Sheet” on page 29
&
“Checking the Network Connection Status” on page 23
&
“Printing a Network Connection Report” on page 23
&
“When You Cannot Make Network Settings” on page 99
User's Guide
Network Settings
21