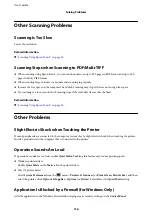❏
Most access points have a privacy separator feature that blocks communication between connected devices. If
you cannot communicate between the printer and the computer or smart device even if they are connected to
the same network, disable the privacy separator on the access point. See the manual provided with the access
point for details.
Related Information
&
“Checking the SSID Connected to the Printer” on page 102
&
“Checking the SSID for the Computer” on page 103
When You Cannot Connect Using Wi-Fi Direct (Simple AP)
Connection
If four devices have already been connected, you cannot connect any more devices. See the following and try to re-
connect.
Check how many devices are connected
Check how many devices are connected to the printer. If the number of connected devices has not exceeded the
maximum, a connection error may have occurred. Move the printer and computer or smart device closer to the
access point to help with radio wave communication, check that the SSID and password are correct, and then try
to make network settings again.
❏
Network status sheet
User's Guide
Solving Problems
101