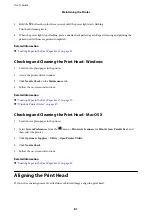Note:
Check for supported browsers and the latest version from the download site.
Starting
When you install E-Web Print, it is displayed in your browser. Click
or
Clip
.
Related Information
&
“Installing Applications” on page 97
Easy Photo Scan
Easy Photo Scan is an application that allows you to scan photos and easily send the scanned image to a computer
or cloud service. You can also easily adjust the scanned image. See the application's help for details.
Note:
To use this application, the scanner driver Epson Scan 2 needs to be installed.
Starting on Windows
❏
Windows 10
Click the start button, and then select
All apps
>
Epson Software
>
Easy Photo Scan
.
❏
Windows 8.1/Windows 8
Enter the application name in the search charm, and then select the displayed icon.
❏
Windows 7/Windows Vista/Windows XP
Click the start button, and then select
All Programs
or
Programs
>
Epson Software
>
Easy Photo Scan
.
Starting on Mac OS X
Select
Go
>
Applications
>
Epson Software
>
Easy Photo Scan
.
Related Information
&
“Installing Applications” on page 97
EPSON Software Updater
EPSON Software Updater is an application that checks for new or updated software on the internet and installs it.
You can also update the printer's firmware and manual.
Starting on Windows
❏
Windows 10
Click the start button, and then select
All apps
>
Epson Software
>
EPSON Software Updater
.
❏
Windows 8.1/Windows 8
Enter the application name in the search charm, and then select the displayed icon.
User's Guide
Network Service and Software Information
95