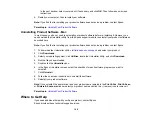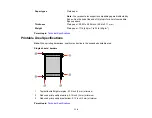103
Loading Paper
Selecting Additional Layout and Print Options - Windows
Selecting Print Layout Options - Mac
Slanted Printout
If your printouts are slanted, try these solutions:
• Make sure the paper is loaded in the correct direction.
• Make sure your paper meets the specifications for your product.
• Do not load more than the recommended number of sheets.
• Make sure the paper type setting matches the type of paper you loaded.
• Select a higher print quality setting in your printer software.
• Turn off any high speed settings in your product software.
• Align the print head.
• Make sure the product is not printing while tilted or at an angle.
Parent topic:
Solving Page Layout and Content Problems
Related concepts
Related tasks
Loading Paper
Selecting Basic Print Settings - Windows
Selecting Additional Layout and Print Options - Windows
Selecting Basic Print Settings - Mac
Selecting Printing Preferences - Mac
Solving Print Quality Problems
Check these sections if your printouts have problems with print quality, but your image looks fine on your
computer screen.
White or Dark Lines in Printout
Blurry or Smeared Printout
Faint Printout or Printout Has Gaps
Grainy Printout
Summary of Contents for L121
Page 1: ...L121 User s Guide ...
Page 2: ......
Page 7: ...7 Copyright Attribution 124 ...
Page 8: ......
Page 16: ...16 Parent topic The Power Off and Sleep Timers ...
Page 64: ...64 Related references Ink Safety Precautions ...
Page 69: ...69 You see a window like this 5 Click Print ...
Page 86: ...86 6 Close the paper support 7 Remove the paper support and detach its mount ...