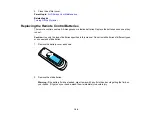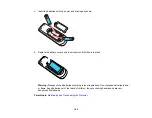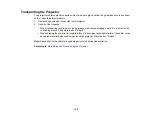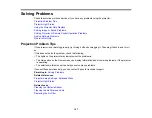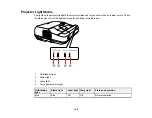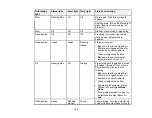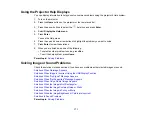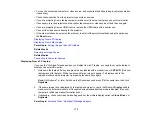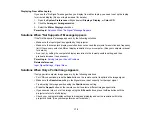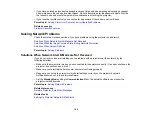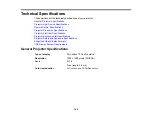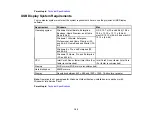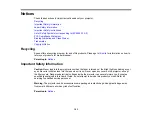178
• Position the projector so the keystone adjustment angle is not so wide that it distorts the image.
• Adjust the
Sharpness
setting to improve image quality.
• If you are projecting from a computer using a VGA cable, press the
Auto
button on the remote control
to automatically adjust the tracking and sync. If any bands or overall blurriness remain, display a
uniformly patterned image on the screen and manually adjust the
Tracking
and
Sync
settings.
• If you are projecting from a computer, adjust the computer's resolution to match the projector's native
resolution, if possible.
• Make sure the screen is flat.
Parent topic:
Solving Image or Sound Problems
Related references
Input Signal Settings - Signal Menu
Image Quality Settings - Image Menu
Related tasks
Solutions When the Image Brightness or Colors are Incorrect
If the projected image is too dark or light, or the colors are incorrect, try the following solutions:
• Press the
Color Mode
button on the remote control to try different color modes for the image and
environment.
• Check your video source settings.
• Adjust the available settings on the Image menu for the current input source, such as
Brightness
,
Contrast
,
Tint
,
White Balance
, and/or
Color Saturation
.
• Make sure you selected the correct
Input Signal
or
Video Signal
setting on the Signal menu, if
available for your image source.
• Make sure you selected the correct
Gamma
or
RGBCMY
setting in the Image menu.
• Make sure all the cables are securely connected to the projector and your video device. If you
connected long cables, try connecting shorter cables.
• Make sure the
Brightness Settings
in the Eco menu is set correctly.
• Position the projector close enough to the screen.
• If the above solutions do not correct your image, try resetting all of the projector's settings using the
Reset menu.
Parent topic: