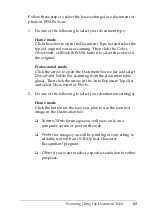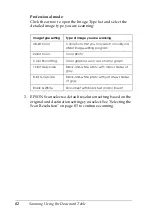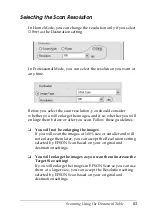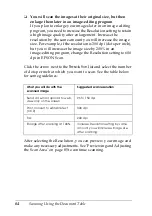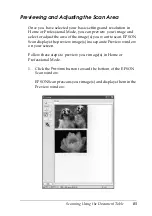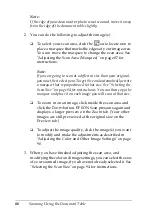Scanning Using the Document Table
71
5
5
5
5
5
5
5
5
5
5
5
5
Overview of the EPSON Scan Modes
EPSON Scan lets you control all aspects of scanning and includes
three modes:
❏
Office Mode
lets you quickly select settings for scanning text
documents and check their effects with a preview image.
EPSON Scan opens in this mode the first time you use it.
See "Changing the Scan Mode" on page 78 for instructions on
switching to Office Mode.
See "Selecting EPSON Scan Office Mode Settings" on page 72
for scanning steps.
❏
Home Mode
lets you customize a few scanning settings for
documents and photos, and check their effects with a preview
image.
Home Mode is best when you want to preview images of
documents or photos before scanning them. You can size the
image as you scan, adjust the scan area, and adjust many
image settings, including color restoration.
See "Changing the Scan Mode" on page 78 for instructions on
switching to Home Mode.
See "Selecting Basic Settings" on page 79 for scanning steps.
❏
Professional Mode
gives you total control of your scanning
settings and lets you check their effects with a preview image.
Professional Mode is best when you want to preview your
image and make extensive, detailed corrections to it before
scanning. You can sharpen, color correct, and enhance your
image with a full array of tools, including color restoration.
Summary of Contents for GT-2500 Series
Page 1: ...User s Guide NPD1879 00 ...