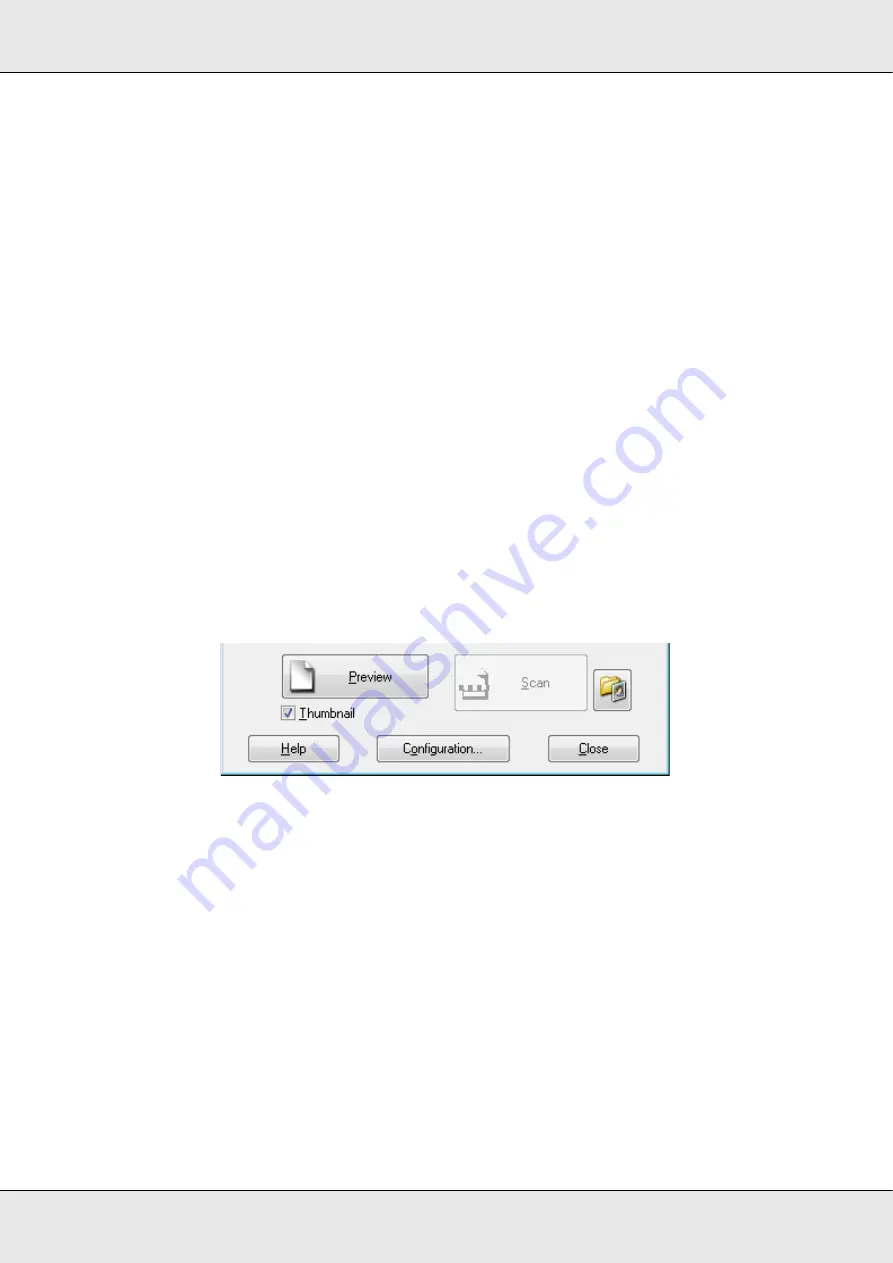
Scanning Your Originals
34
GT-20000
User’s Guide
Click the arrow next to the
Resolution
list and select the number of dpi (dots per inch) at
which you want to scan.
Previewing and Adjusting the Scan Area
Once you have selected your basic settings and resolution, you can preview your image
and select or adjust the image area of the image(s) in a separate Preview window on your
screen. There are two types of preview.
❏
Normal preview displays your previewed image(s) in their entirety. You must select the
scan area and make any image quality adjustments manually.
❏
Thumbnail preview displays your previewed image(s) as thumbnail(s). Epson Scan
automatically locates the edges of your scan area, applies automatic exposure settings
to the image(s), and rotates the image(s) if necessary.
Note:
If you are using Office Mode or if the optional ADF is installed, the thumbnail preview is not
available. You must use normal preview.
1. Click
Preview
. If you want to change the preview type, click the
Thumbnail
check box
under the Preview button, if it is available.
Note:
Depending on your document type and other settings, you may not be able to change the
preview type.
Epson Scan prescans your image(s) and displays them in one of the following Preview
windows.






























