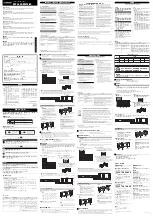❏
When the printer is turned off using the
On
button, the print head is automatically covered to
prevent the ink from drying. If you will not use the printer after installing the ink cartridges, make
sure to turn off the printer using the
On
button. Do not unplug the power cord or turn off the
circuit breaker while the power is on.
❏
When moving or transporting the printer after installing the ink cartridges, leave the ink
cartridges installed.
❏
During printing, the black ink cartridge with the most ink remaining is used (GP-M830/
GP-M831/GP-M832 only).
❏
You cannot print when either black ink cartridge has reached its replacement time (GP-M830/
GP-M831/GP-M832 only).
Replacing an ink cartridge
Note:
❏
Do not open the ink cartridge package until you are ready to install it in the product.
❏
To confirm the status of each ink cartridge, see “Checking the ink cartridge status” on page 71.
This table describes the status of the Ink lights and the actions you need to take.
Lights
Action
F
Ink is low. Obtain a replacement ink cartridge.
N
The ink cartridge has reached its replacement time. Replace the ink cartridge.
F
: flashing
N
: on
Follow these steps to replace an ink cartridge.
!
Caution:
Do not remove the cartridge from the product until you are ready to replace it with another.
Note:
❏
The illustrations show replacement of the black ink cartridge of the left ink slot, but the instructions
are the same for all the cartridges.
❏
When installing an ink cartridge into the GP-C830/GP-C831/GP-C832, make sure that the color of
the cartridge matches the color of the label that is affixed to the printer.
1. Make sure that the On light is on, but not flashing.
GP-C830/GP-M830/GP-C831/GP-M831/GP-C832/GP-M832 User’s Guide
Consumables
75