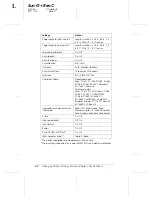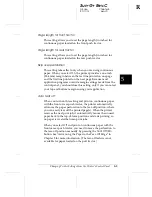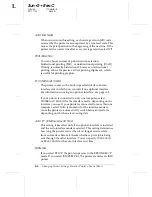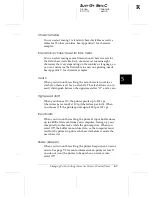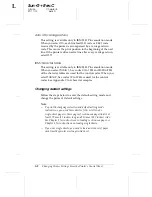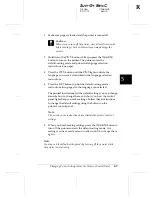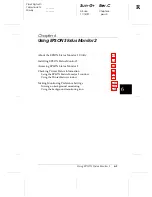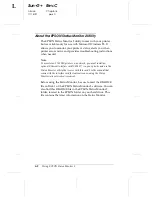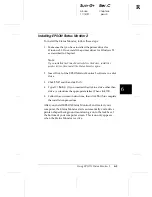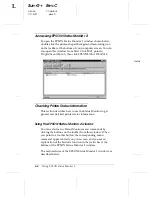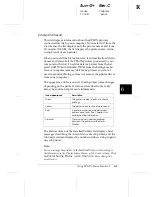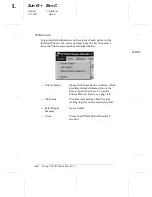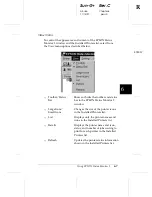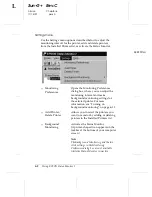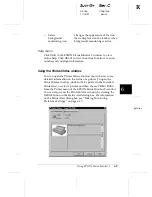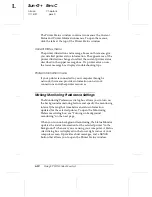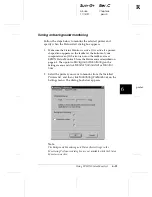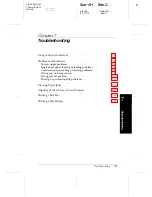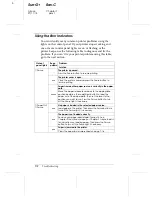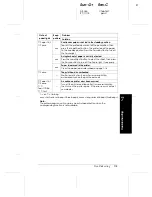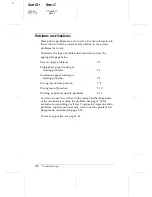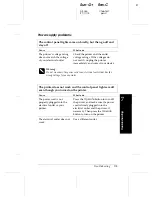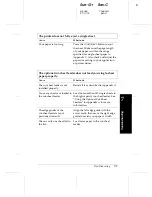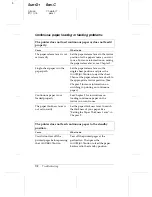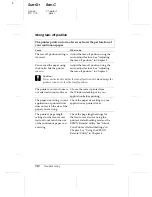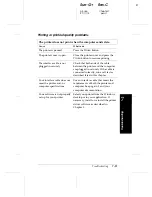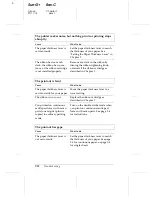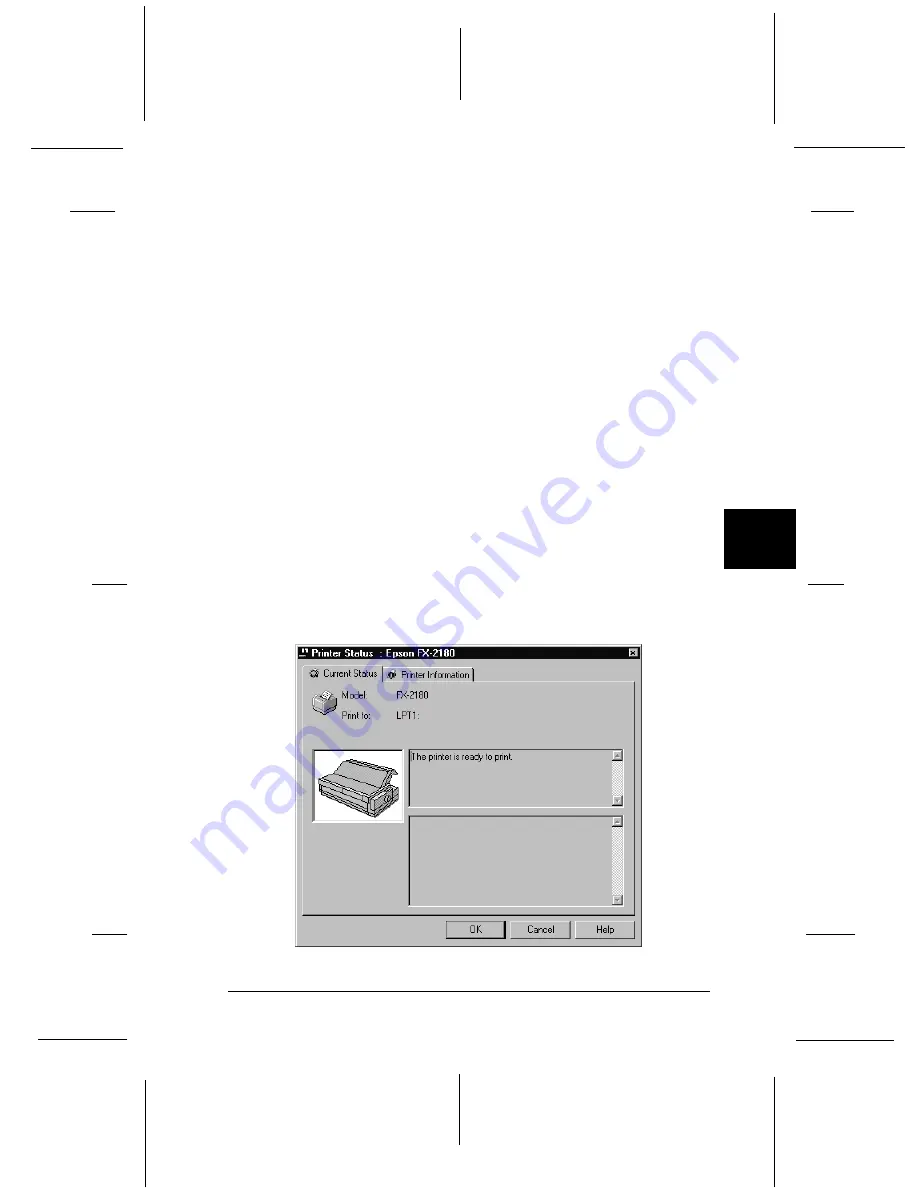
T
Select
background
monitoring icon
Changes the appearance of the icon
that is displayed on the taskbar when
background monitoring is active.
Help menu
Click
Help
in the EPSON Status Monitor 2 window to view
online help. Click
About
to view the Status Monitor’s version
number and copyright information.
Using the Printer Status window
You can open the Printer Status window shown below to see
detailed information on the status of a printer. To open the
Printer Status window, double-click a printer in the Installed
Printers list, or select a printer and then choose
Printer Status
from the Printer menu of the EPSON Status Monitor 2 window.
You can also access the Printer Status window by clicking the
Details
button in the Status Alert dialog box. For information
on the Status Alert dialog box, see “Making Monitoring
Preference Settings” on page 6-10.
printer
6
R
Sun-G+
Rev.C
A5 size
Chapter 6
11/14/97
pass 0
Using EPSON Status Monitor 2
6-9