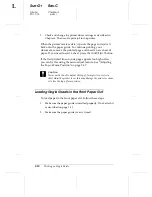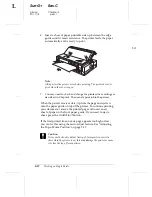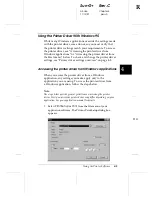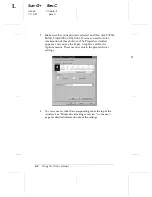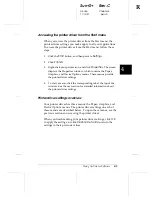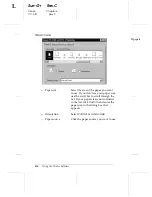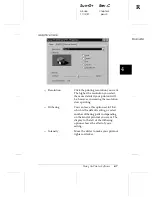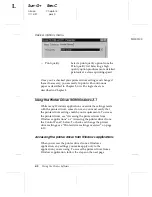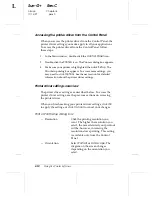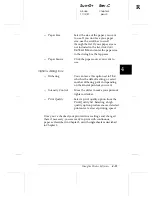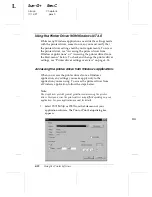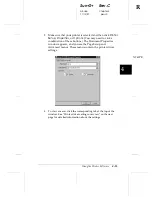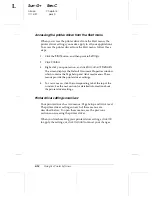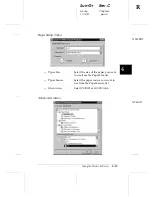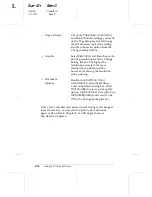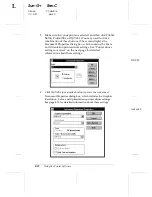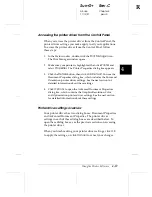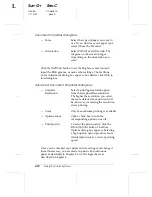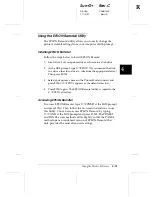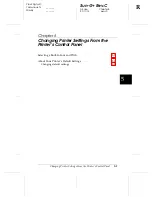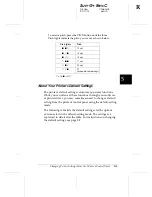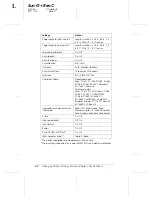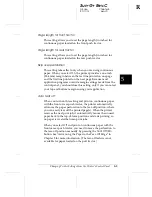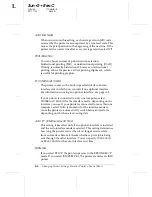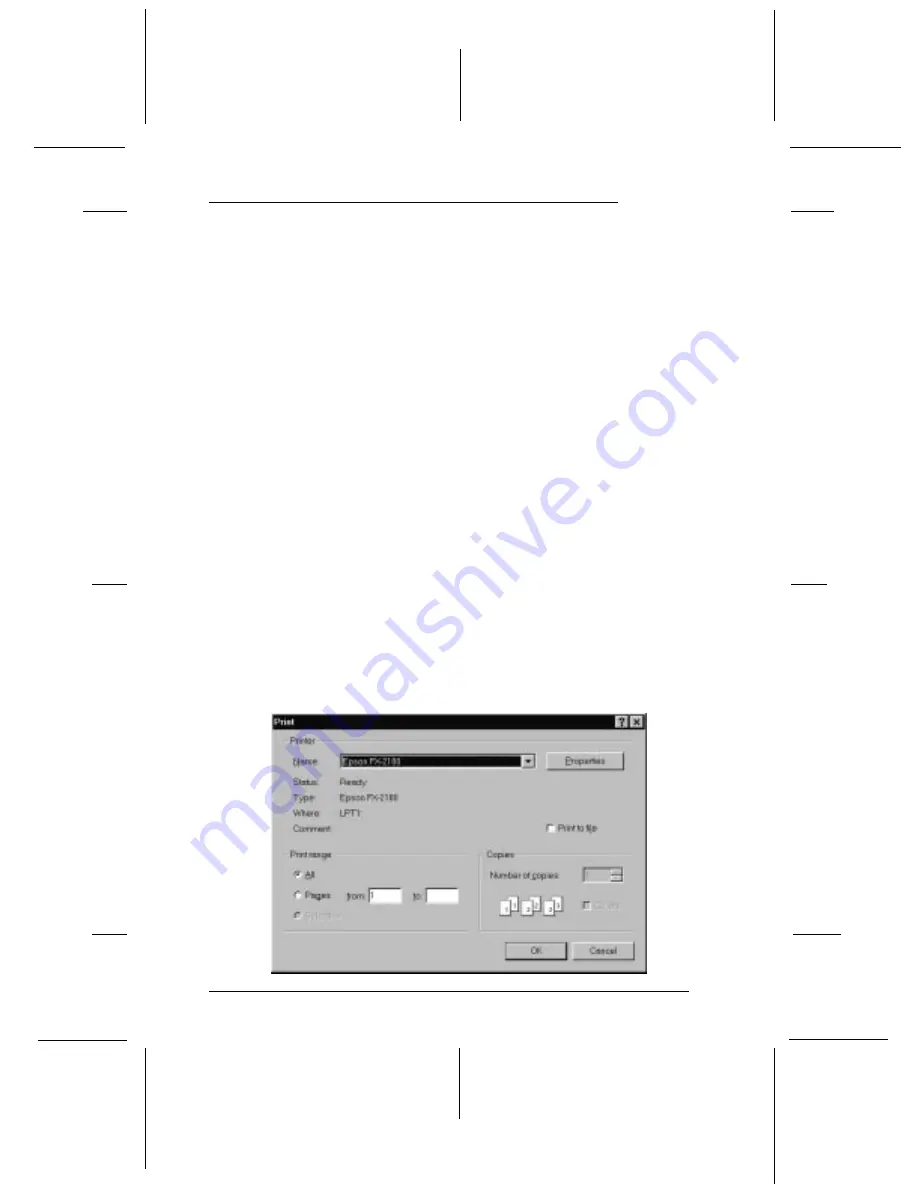
Using the Printer Driver With Windows NT 4.0
While many Windows applications override the settings made
with the printer driver, some do not, so you must verify that
the printer driver settings match your requirements. To access
the printer driver, see “Accessing the printer driver from
Windows applications” or “Accessing the printer driver from
the Start menu,” below. To check and change the printer driver
settings, see “Printer driver settings overview” on page 4-14.
Accessing the printer driver from Windows applications
When you access the printer driver from a Windows
application, any settings you make apply only to the
application you are using. To access the printer driver from
a Windows application, follow the steps below.
Note:
The steps below provide general guidelines on accessing the printer
driver. How you access the printer driver may differ depending on your
application. See your application manual for details.
1.
Select
Print Setup
or
from the File menu of your
application software. The Print or Print Setup dialog box
appears.
95D
L
Sun-G+
Rev.C
A5 size
Chapter 4
11/13/97
pass 0
4-12
Using the Printer Software