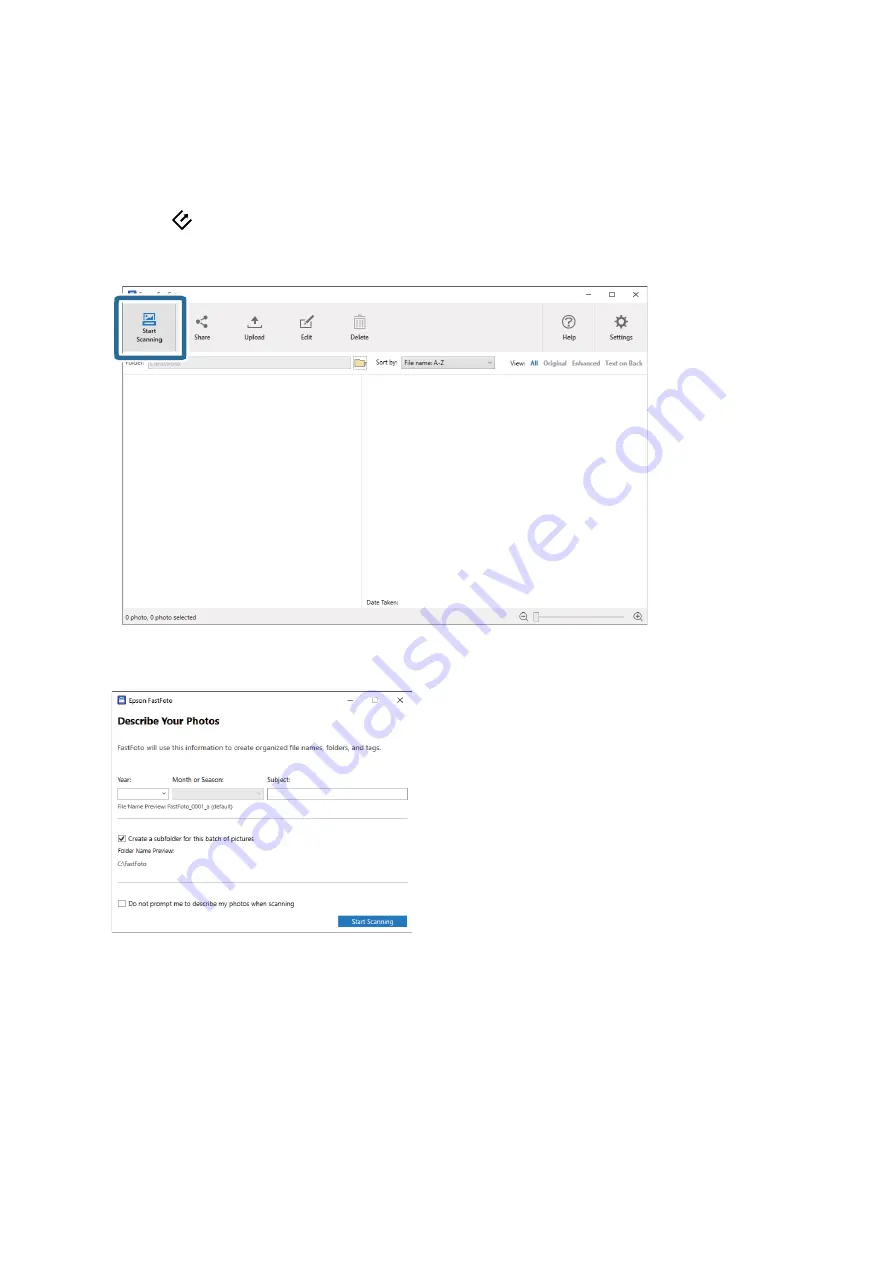
Step 3: Scanning and Saving Photos
Epson FastFoto automatically saves your scanned images on your computer in the folder you specify.
1.
Click the
button on the scanner to start scanning.
You can also click
Start Scanning
on the main screen.
2.
Set the save settings on the
Describe Your Photos
screen.
❏
Year
/
Month or Season
/
Subject
: Set the file name settings.
❏
Create a subfolder for this batch of pictures
: Create a new subfolder for the scanned images.
❏
Do not prompt me to describe my photos when scanning
: Skip this screen the next time you scan. You
will not be prompted to describe your photos.
User's Guide
Scanning Photos
24






























