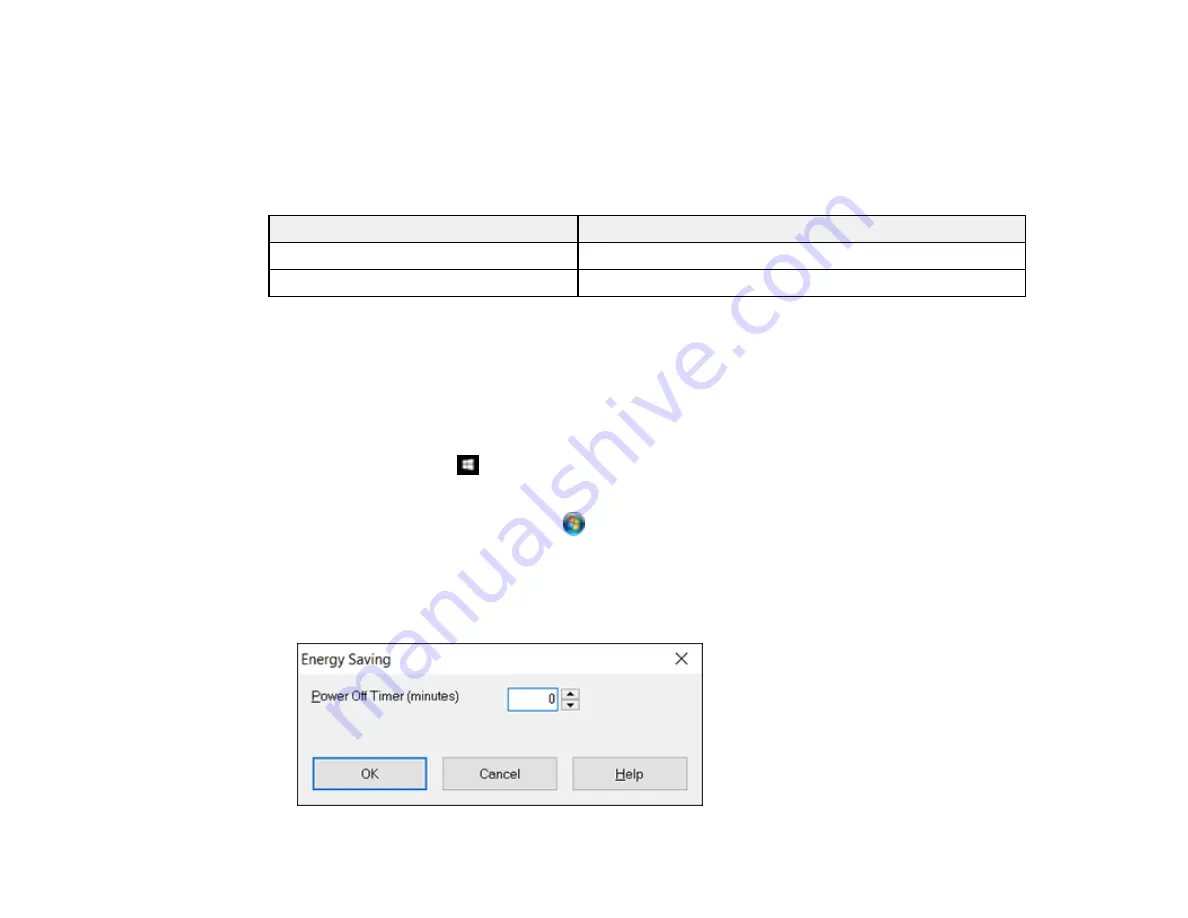
14
Loading a Photo with a Carrier Sheet
User Replaceable Epson Scanner Parts
You can purchase genuine Epson accessories at
(U.S. sales) or
(Canadian sales).
You can also purchase accessories from an Epson authorized reseller. To find the nearest one, call 800-
GO-EPSON (800-463-7766).
Part
Part number
Carrier sheet
B12B813431
Roller assembly kit
B12B819231
Parent topic:
Changing the Power Off Setting
You can use the Epson Scan Settings utility to change the time period of inactivity before the scanner
turns off automatically.
1.
Do one of the following to access the Epson Scan Settings utility:
•
Windows 10
: Click
and select
All Apps
. Select
EPSON
, then select
EPSON Scan Settings
.
•
Windows 8.x
: Navigate to the
Apps
screen and select
EPSON Scan Settings
.
•
Windows (other versions)
: Click
or
Start
, and select
All Programs
or
Programs
. Select
Epson
, then
EPSON Scan
, then click
EPSON Scan Settings
.
•
OS X:
Open the
Applications
folder, then open the
Epson Software
folder and double-click the
EPSON Scan Settings
icon.
2.
Click
Energy Saving
.
Summary of Contents for FF-640
Page 1: ...FF 640 User s Guide ...
Page 2: ......
Page 6: ...6 A Note Concerning Responsible Use of Copyrighted Materials 136 Copyright Attribution 136 ...
Page 19: ...19 2 Slide the input tray edge guides all the way out ...
Page 24: ...24 2 Slide the input tray edge guides all the way out ...
Page 29: ...29 6 Slide the edge guides against the edges of the carrier sheet ...
Page 33: ...33 2 Slide the input tray edge guides all the way out ...
Page 38: ...38 2 Slide the input tray edge guides all the way out ...
Page 43: ...43 2 Slide the input tray edge guides all the way out ...
Page 45: ...45 4 Slide the edge guides against the edges of the plastic card ...
Page 49: ...49 2 Slide the input tray edge guides all the way out ...
Page 52: ...52 5 Slide the edge guides against the edges of the sheet ...
Page 60: ...60 Windows OS X ...
Page 95: ...95 9 Remove the middle pickup roller from the spindle ...
Page 111: ...111 4 Gently pull out any jammed originals from inside the scanner ...





























