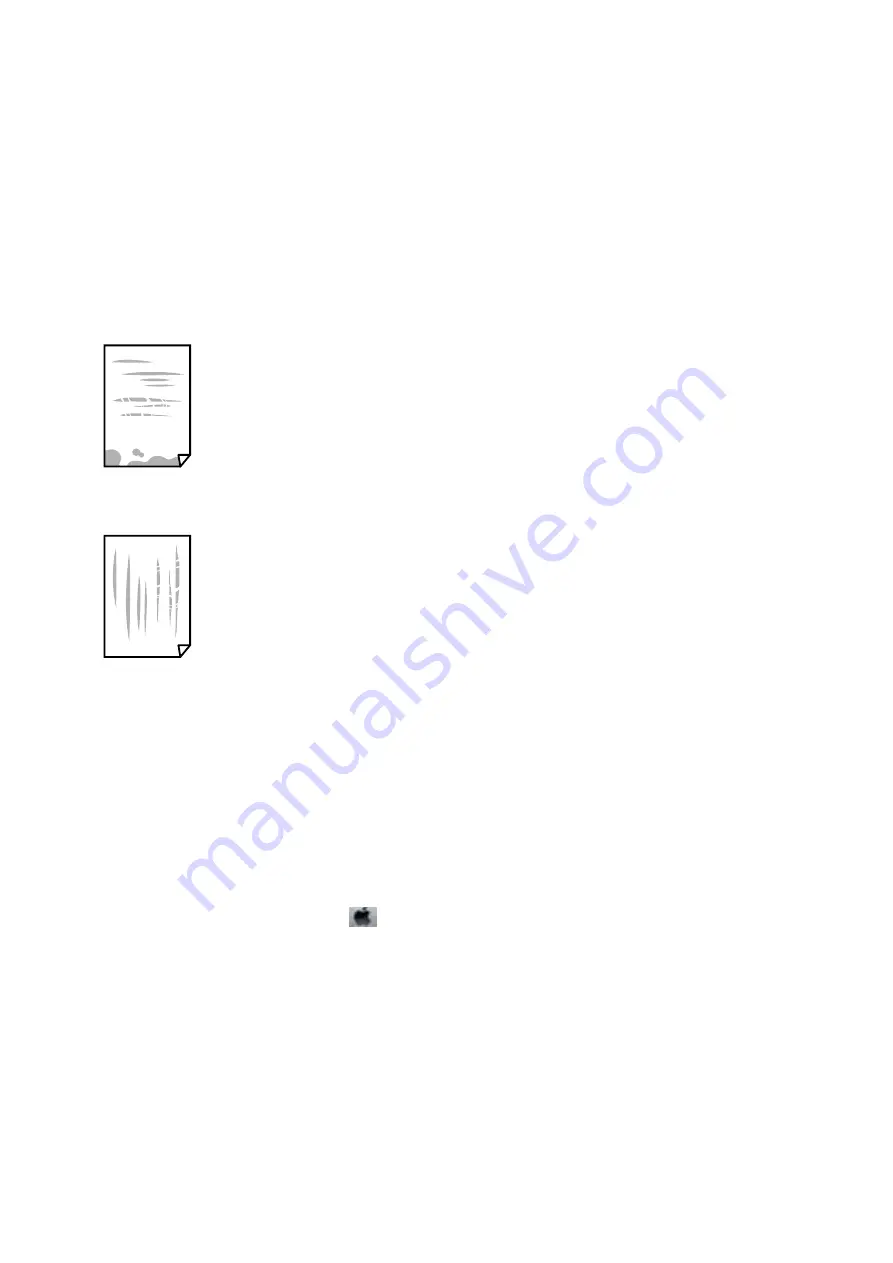
&
“Available Paper and Capacities” on page 58
&
“Paper Handling Precautions” on page 57
&
“List of Paper Types” on page 60
Paper Is Smeared or Scuffed
❏
When horizontal banding appears or the top or bottom of the paper is smeared, load paper in the correct
direction and slide the edge guides to the edges of the paper.
❏
When vertical banding appears or the paper is smeared, clean the paper path.
❏
Place the paper on a flat surface to check if it is curled. If it is, flatten it.
❏
If thick paper is scuffed, enable the reduce scuffing setting. If you enable this setting, print quality may decline
or printing may slow down.
❏
Control panel
Select
Settings
>
Printer Settings
from the home screen, and then enable
Thick Paper
.
❏
Windows
Click
Extended Settings
on the printer driver's
Maintenance
tab, and then select
Thick Paper and
Envelopes
.
❏
Mac OS
Select
System Preferences
from the
menu >
Printers & Scanners
(or
Print & Scan
,
Print & Fax
), and
then select the printer. Click
Options & Supplies
>
Options
(or
Driver
). Select
On
as the
Thick paper and
envelopes
setting.
❏
When performing manual 2-sided printing, make sure that the ink is completely dry before reloading the paper.
Related Information
&
“Loading Paper in the Paper Cassette 1” on page 62
&
“Loading Paper in the Paper Cassette 2” on page 66
&
“Cleaning the Paper Path for Ink Smears” on page 173
&
“Guide to Windows Printer Driver” on page 189
User's Guide
Solving Problems
223






























