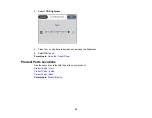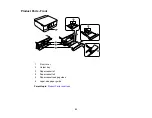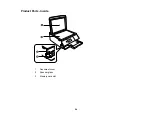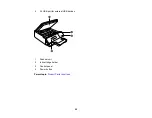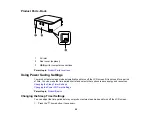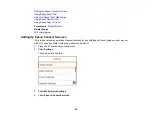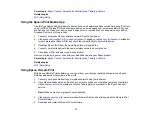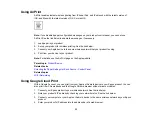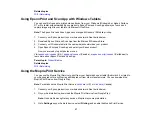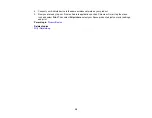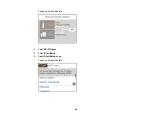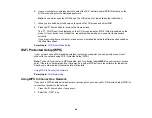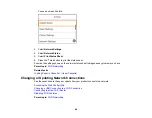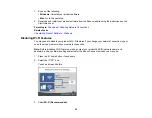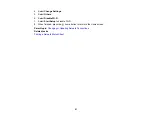36
Using Fire OS Printing
You can wirelessly print from Amazon Fire tablets and phones to your nearby networked Epson product.
There is no software to download, no drivers to install, and no cables to connect. With just a few taps in
Email, Calendar, Contacts, and WPS Office, you can send whatever is on the screen to an Epson
product.
1.
Connect your Epson product to your wireless network. See the link below.
2.
Connect your Amazon device to the same wireless network as your product.
3.
Now you are ready to print. From your Amazon application, tap the print option and select your
product to print whatever is on the screen.
Note:
If you see a message telling you that a plug-in is required, tap
OK
and tap
Download
. If your
Amazon Fire product uses Fire OS 5 and above, your device automatically uses the built-in Mopria
Print Service app to print.
Visit
(U.S),
(Canada), or
(Caribbean) to
learn more about Fire OS Printing (one of many Epson Connect Partner Solutions) and check the
compatibility of your mobile device.
Parent topic:
Related topics
Using Windows 10 Mobile Printing
You can wirelessly print from Windows 10 Mobile tablets and phones to your nearby networked Epson
product. There is no software to download, no drivers to install, and no cables to connect. Look for the
print option in your Windows 10 application to send whatever is on the screen to an Epson product.
1.
Connect your Epson product to your wireless network. See the link below.
2.
Connect your Windows 10 Mobile device to the same wireless network as your product.
3.
Now you are ready to print. From your Windows 10 application, tap the print option and select your
product to print whatever is on the screen.
Visit
(U.S),
(Canada), or
(Caribbean) to
learn more about Windows 10 Mobile Printing (one of many Epson Connect Partner Solutions) and
check the compatibility of your mobile device.
Parent topic:
Summary of Contents for Expression Premium XP-6005
Page 1: ...XP 6000 User s Guide ...
Page 2: ......
Page 24: ...24 Product Parts Inside 1 Document cover 2 Scanner glass 3 Memory card slot ...
Page 57: ...57 1 Slide in the output tray 2 Open the front cover until it clicks ...
Page 131: ...131 You see an Epson Scan 2 window like this ...
Page 133: ...133 You see an Epson Scan 2 window like this ...
Page 135: ...135 You see this window ...
Page 183: ...183 1 Open the front cover 2 Raise the control panel ...