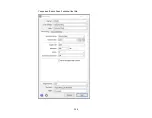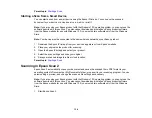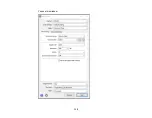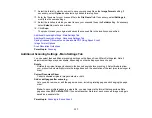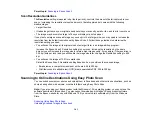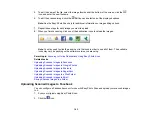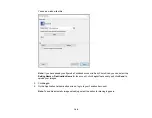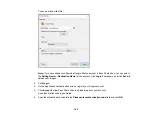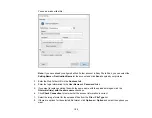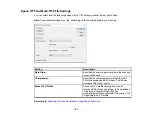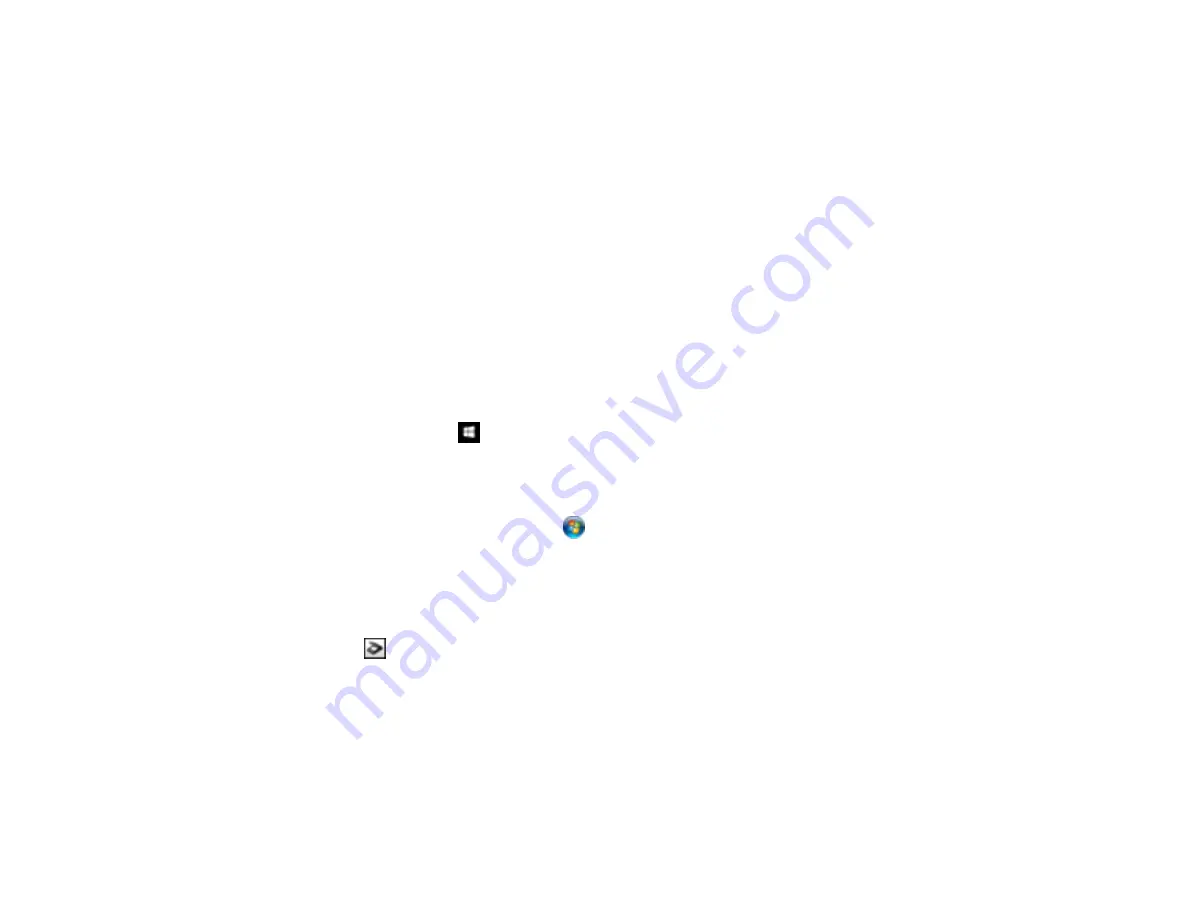
142
Uploading Scanned Images to Google Photos
Uploading Scanned Images to Evernote
Uploading Scanned Images to SugarSync
Uploading Scanned Images to a Web Folder
Uploading Scanned Images to Email
Saving Scanned Images to a Folder
Epson JPEG File Settings
Epson TIFF and Multi-TIFF File Settings
Parent topic:
Scanning Using Easy Photo Scan
You can use Easy Photo Scan to easily scan your originals, edit the scanned images, and upload them
to Facebook or other online destinations.
1.
Place your original on your product for scanning.
2.
Do one of the following to open Easy Photo Scan:
•
Windows 10:
Click
and select
Epson Software
>
Easy Photo Scan
. Select your product and
click
OK
, if necessary.
•
Windows 8.x
: Navigate to the
Apps
screen and select
Easy Photo Scan
. Select your product
and click
OK
, if necessary.
•
Windows (other versions)
: Click
or
Start
, and select
All Programs
or
Programs
. Select
Epson Software
>
Easy Photo Scan
. Select your product and click
OK
, if necessary.
•
Mac
: Open the
Applications
folder, select
Epson Software
, and select
Easy Photo Scan
.
Select your product and click
OK
, if necessary.
You see a window like this:
3.
Click the
Scan icon.
Your scanning program launches.
4.
Click
Scan
in the window that appears to scan your original.
The scanned image is displayed in the Easy Photo Scan window with an automatically generated
name.
Note:
You may need to close the scanning program window to display Easy Photo Scan.
Summary of Contents for Expression Premium XP-6005
Page 1: ...XP 6000 User s Guide ...
Page 2: ......
Page 24: ...24 Product Parts Inside 1 Document cover 2 Scanner glass 3 Memory card slot ...
Page 57: ...57 1 Slide in the output tray 2 Open the front cover until it clicks ...
Page 131: ...131 You see an Epson Scan 2 window like this ...
Page 133: ...133 You see an Epson Scan 2 window like this ...
Page 135: ...135 You see this window ...
Page 183: ...183 1 Open the front cover 2 Raise the control panel ...