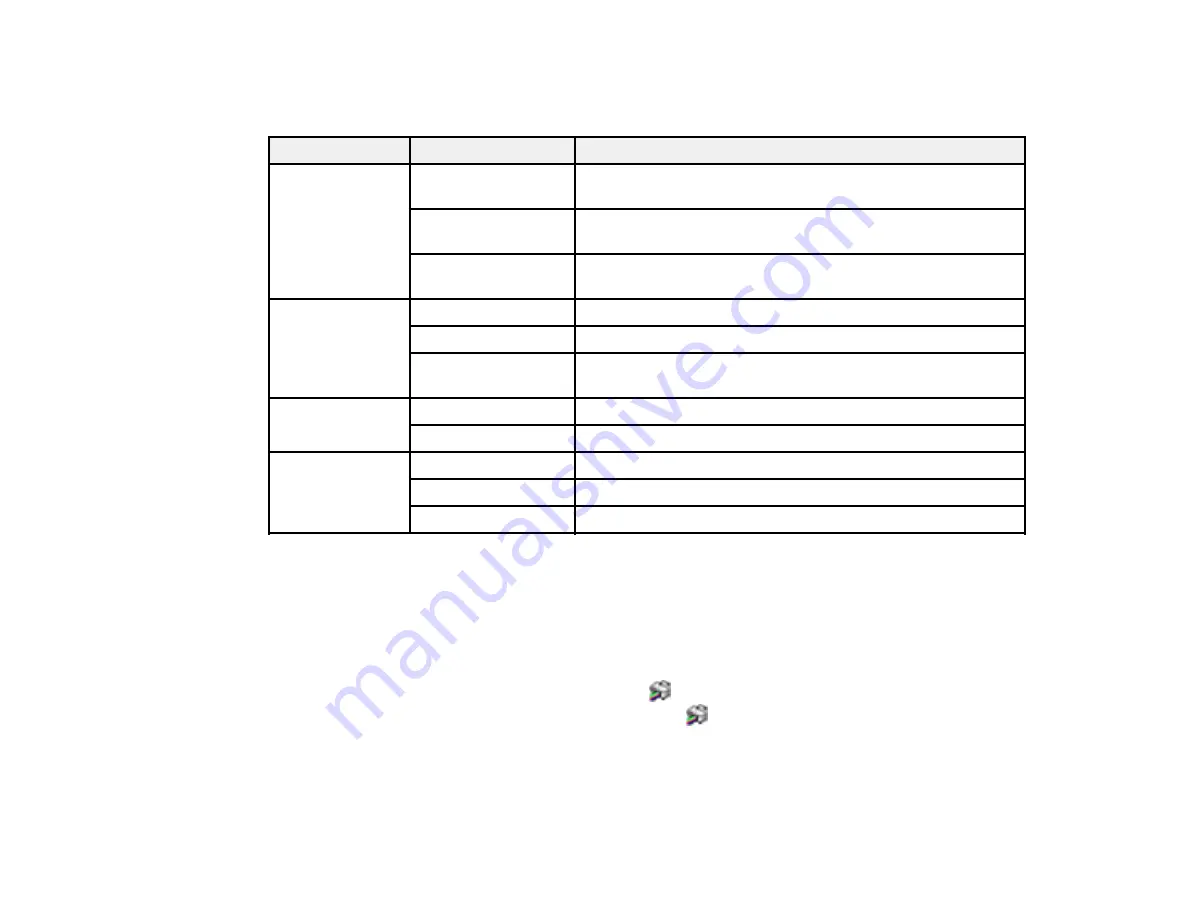
60
Locked Setting Options
Select the options you want to use for any locked print settings.
Setting
Options
Description
Watermark
Various text
watermarks
Lets you select the text for the watermark or prohibit
watermarks
Add/Delete
Lets you add or delete a customized text or image-based
watermark
Settings
Lets you select the size, position, color and other watermark
settings
Header/Footer
Off
Prohibits headers or footers
On
Allows headers and footers
Settings
Lets you select the text and position for printing headers and
footers
Color
Color
Allows color printing
Grayscale
Allows printing in black or shades of gray only
Multi-Page
Off
Prohibits multi-page settings
2-Up
Allows printing of 2 pages on one sheet of paper
4-Up
Allows printing of 4 pages on one sheet of paper
Parent topic:
Locking Printer Settings - Windows
Selecting Default Print Settings - Windows
When you change your print settings in a program, the changes apply only while you are printing in that
program session. If you want to change the print settings you use in all your Windows programs, you can
select new default print settings.
1.
Access the Windows Desktop and right-click the
icon for your product in the right side of the
Windows taskbar, or click the up arrow and right-click
.
2.
Select
Printer Settings
.
Summary of Contents for Expression ET-2700 EcoTank
Page 1: ...ET 2700 User s Guide ...
Page 2: ......
Page 10: ......
Page 40: ...40 Related topics Copying Scanning ...
Page 99: ...99 2 Lift up the scanner unit ...
Page 100: ...100 3 Open the ink tank cover then open the cap for the ink tank you are going to fill ...
Page 103: ...103 9 Close the ink tank cover then close the scanner unit Parent topic Refilling Ink ...
Page 107: ...107 You see a window like this 4 Click Print ...






























