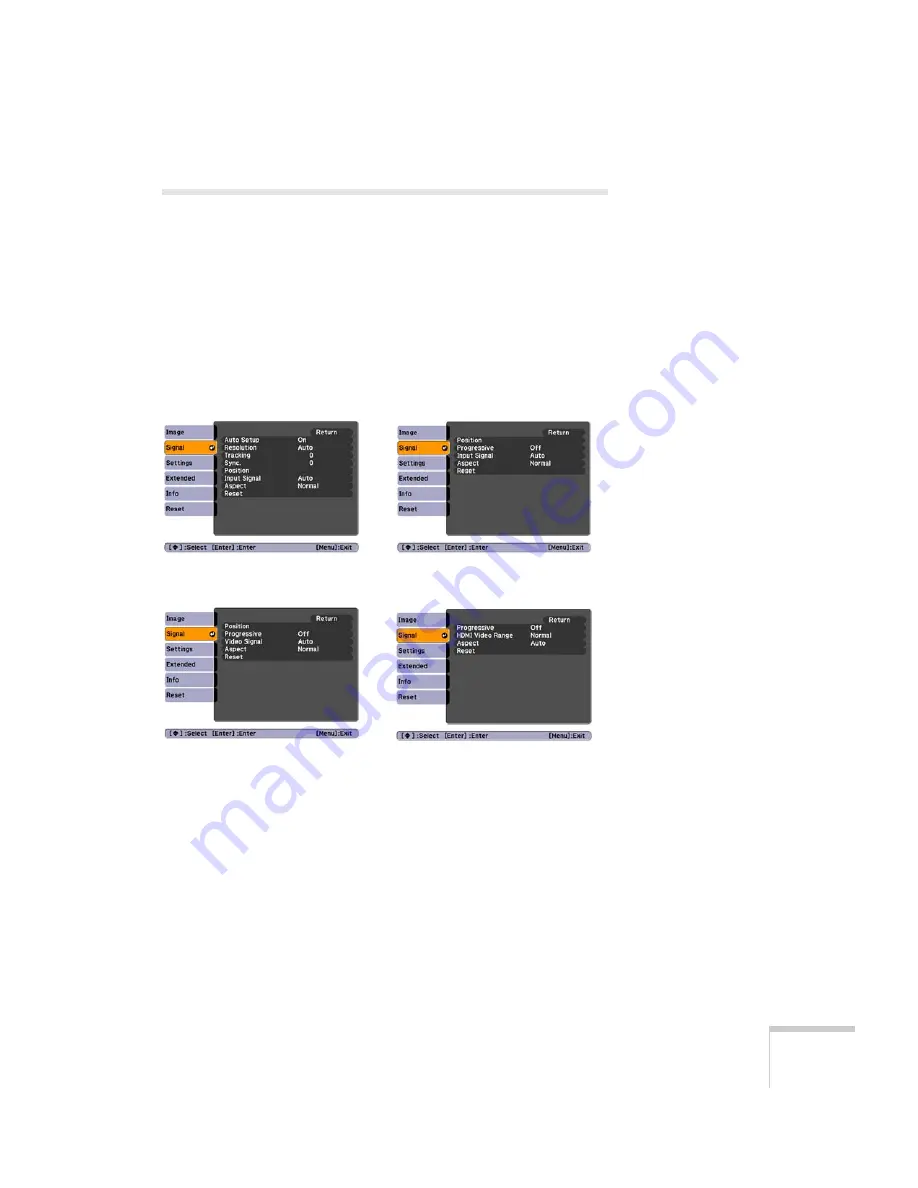
Fine-Tuning the Projector
71
Adjusting Signal Settings
Although the projector normally detects and optimizes the input
signal automatically, you can use the Signal menu to make manual
adjustments. In addition to changing the position of the projected
image, you can correct tracking and sync for computer images, or
change the aspect ratio.
1. Press the
Menu
button and select the
Signal
menu. You see a
screen similar to one of those below. (The settings will be different
depending on the source you are projecting from.)
Computer/RGB video
Component video
Composite video/S-Video
HDMI (EX5200/EX7200 only)
Summary of Contents for EX3200
Page 1: ...VS200 EX3200 EX5200 EX7200 Multimedia Projector User sGuide ...
Page 4: ...4 ...
Page 20: ...20 Welcome ...
Page 92: ...92 Maintaining the Projector ...
Page 106: ...106 Solving Problems ...
Page 126: ......






























