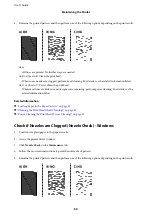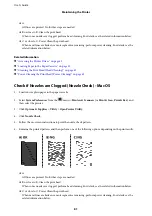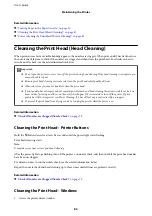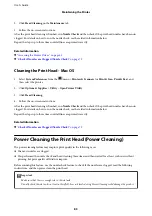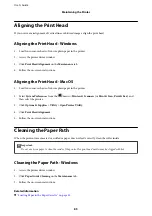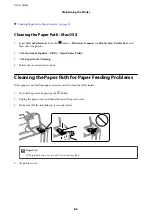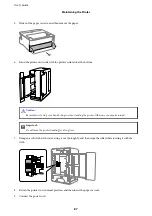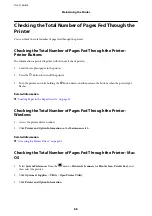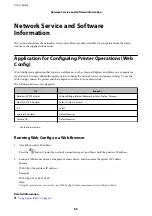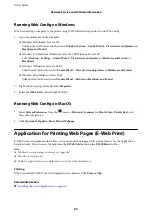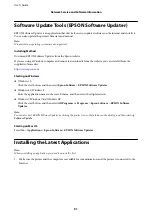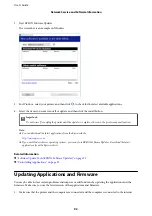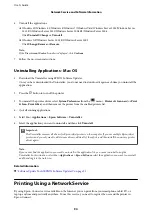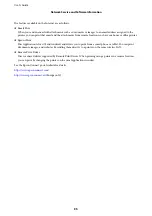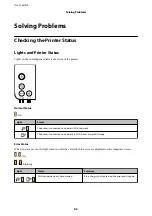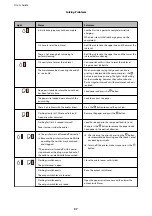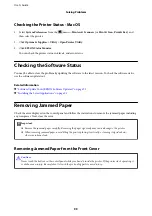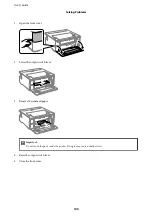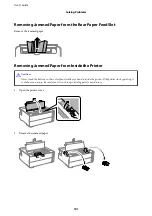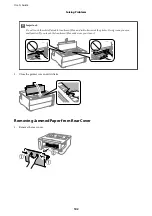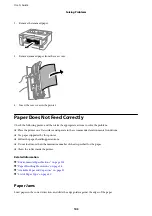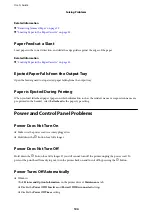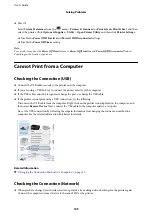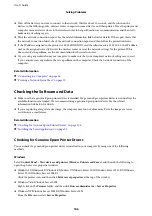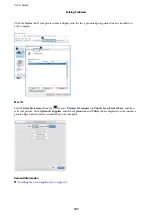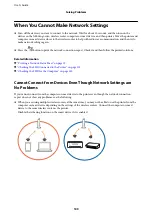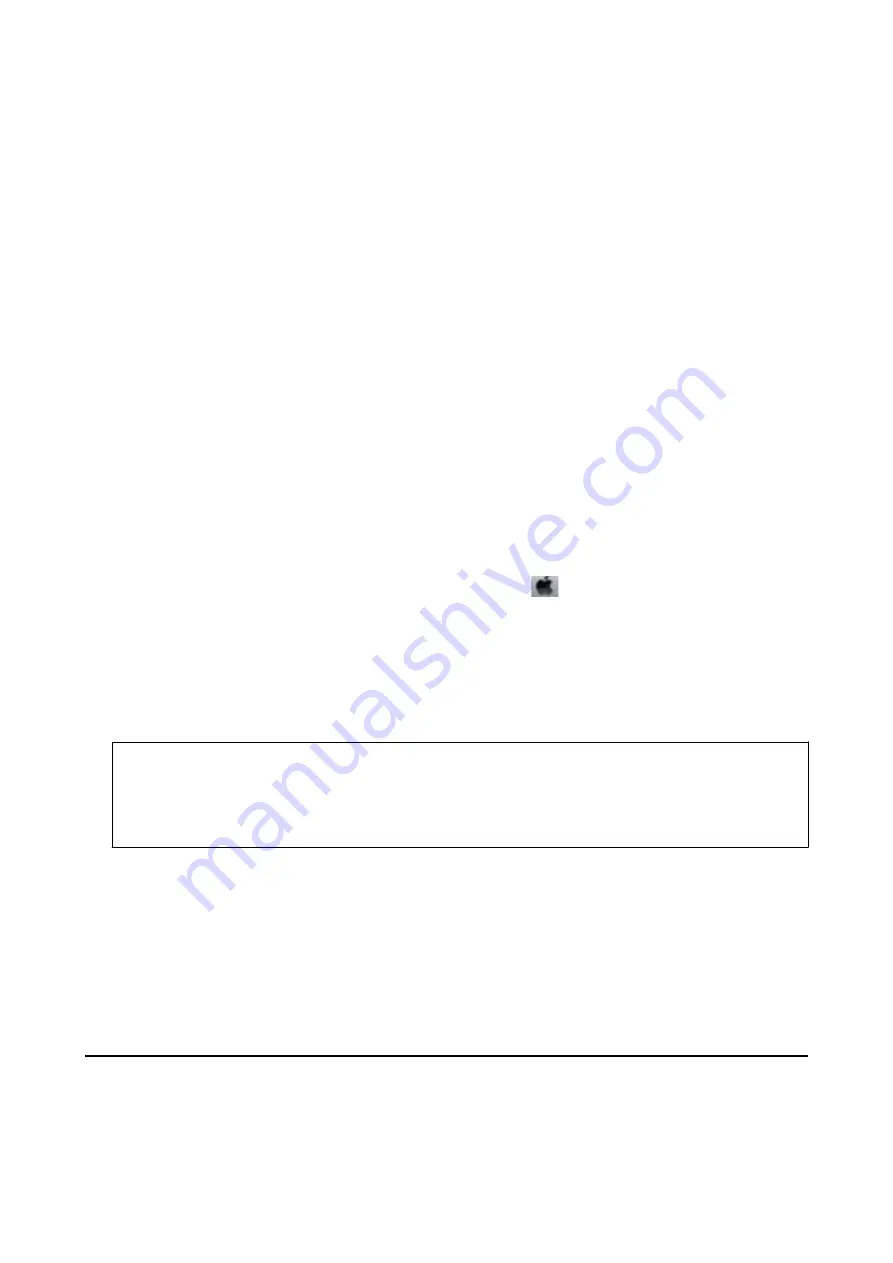
6.
Uninstall the applications:
❏
Windows 10/Windows 8.1/Windows 8/Windows 7/Windows Vista/Windows Server 2016/Windows Server
2012 R2/Windows Server 2012/Windows Server 2008 R2/Windows Server 2008
Click
Uninstall/Change
or
Uninstall
.
❏
Windows XP/Windows Server 2003 R2/Windows Server 2003
Click
Change/Remove
or
Remove
.
Note:
If the
User Account Control
window is displayed, click
Continue
.
7.
Follow the on-screen instructions.
Uninstalling Applications - Mac OS
1.
Download the Uninstaller using EPSON Software Updater.
Once you have downloaded the Uninstaller, you do not need to download it again each time you uninstall the
application.
2.
Press the
P
button to turn off the printer.
3.
To uninstall the printer driver, select
System Preferences
from the
menu >
Printers & Scanners
(or
& Scan
,
Print & Fax
), and then remove the printer from the enabled printers list.
4.
Quit all running applications.
5.
Select
Go
>
Applications
>
Epson Software
>
Uninstaller
.
6.
Select the application you want to uninstall, and then click
Uninstall
.
c
Important:
The Uninstaller removes all drivers for Epson inkjet printers on the computer. If you use multiple Epson inkjet
printers and you only want to delete some drivers, delete all of them first, and then install the necessary printer
driver again.
Note:
If you cannot find the application you want to uninstall in the application list, you cannot uninstall using the
Uninstaller. In this situation, select
Go
>
Applications
>
Epson Software
, select the application you want to uninstall,
and then drag it to the trash icon.
Related Information
&
“Software Update Tools (EPSON Software Updater)” on page 91
Printing Using a Network Service
By using Epson Connect service available on the Internet, you can print from your smartphone, tablet PC, or
laptop, anytime and practically anywhere. To use this service, you need to register the user and the printer in
Epson Connect.
User's Guide
Network Service and Software Information
94