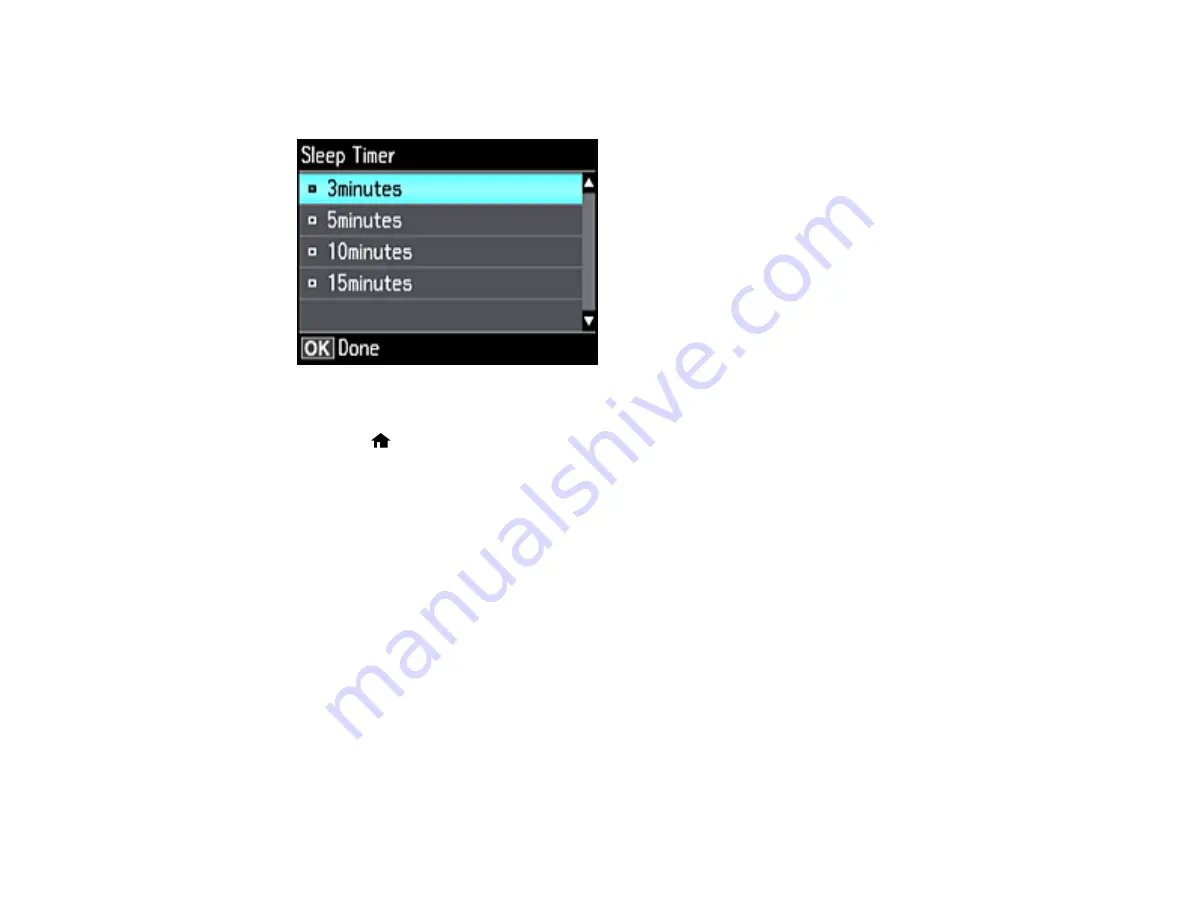
26
4.
Select
Sleep Timer
and press the
OK
button.
You see this screen:
5.
Select the time period you want before the product goes to sleep and press the
OK
button.
6.
Press the
home button to exit.
Parent topic:
The Power Off and Sleep Timers
Epson Connect Solutions for Smartphones, Tablets, and More
Use your smartphone, tablet, or computer to print and scan documents, photos, emails, and web pages
from your home, office, or even across the globe.
Note:
If you are using your Epson product with the Windows 10 S operating system, you cannot use the
software described in this section. You also cannot download and install any Epson product software
from the Epson website for use with Windows 10 S; you must obtain software only from the Windows
Store.
Print from anywhere with these Epson Connect solutions:
• Epson Email Print
• Epson iPrint Mobile App
• Epson Remote Print
Scan and send a file as an email or upload it to an online service directly from your Epson product with
Epson Scan to Cloud or the Epson iPrint Mobile App.
Summary of Contents for ET-7700
Page 1: ...ET 7700 User s Guide ...
Page 2: ......
Page 20: ...20 Product Parts Front 1 Control panel 2 Front cover ...
Page 21: ...21 3 CD DVD tray 1 Output tray 2 Cassette 1 upper cassette 3 Cassette 2 lower cassette ...
Page 131: ...131 You see an Epson Scan 2 window like this ...
Page 133: ...133 You see an Epson Scan 2 window like this ...
Page 135: ...135 You see this window ...
Page 156: ...156 Related tasks Inserting a Memory Card ...
Page 207: ...207 You see a window like this 5 Click Print ...






























