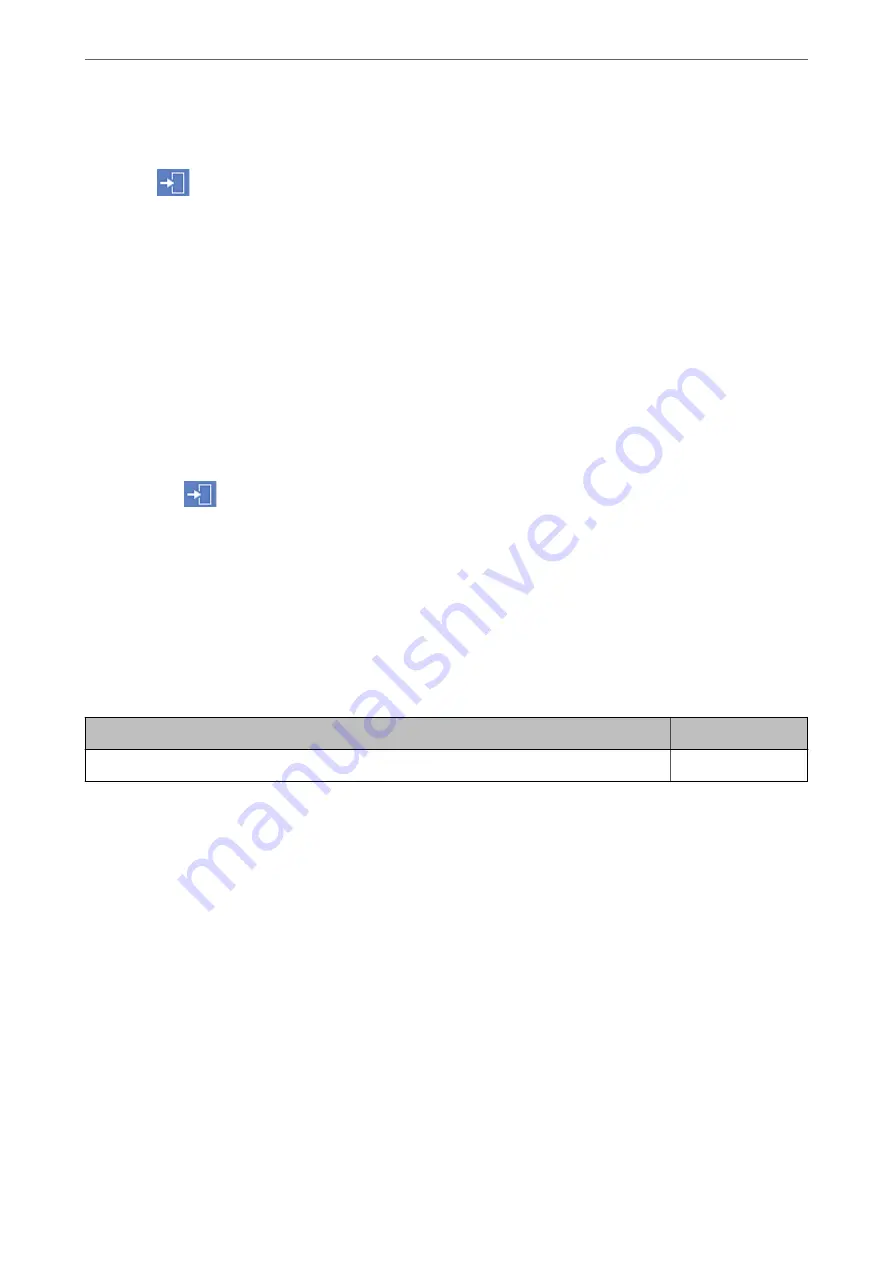
3.
Select
On
on
Lock Setting
.
Check that
is displayed on the home screen.
Enabling the Lock Setting from a Computer
1.
Access Web Config and click the
Administrator Login
.
2.
Enter the user name and password, and then click
OK
.
3.
Select the
Device Management
tab >
Control Panel
.
4.
On the
Panel Lock
, select
ON
.
5.
Click
OK
.
6.
Check that
is displayed on the home screen on the printer's control panel.
Related Information
&
“Application for Configuring Printer Operations (Web Config)” on page 301
Lock Setting Items for General Settings Menu
This is a list of the Lock Setting items in
Settings
>
General Settings
on the control panel.
Some functions can be set enabled or disabled individually.
General Settings menu
Panel Lock
Basic Settings
-
>
>
409
Summary of Contents for ET-5800 Series
Page 17: ...Part Names and Functions Front 18 Inside 20 Rear 21 ...
Page 29: ...Loading Paper Paper Handling Precautions 30 Paper Size and Type Settings 30 Loading Paper 31 ...
Page 34: ...Placing Originals Placing Originals 35 Originals that are not Supported by the ADF 36 ...
Page 456: ...Where to Get Help Technical Support Web Site 457 Contacting Epson Support 457 ...
















































