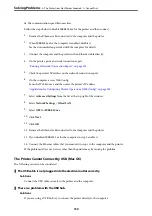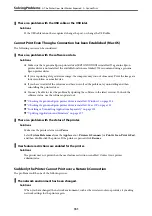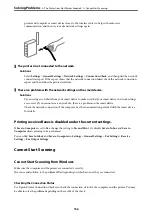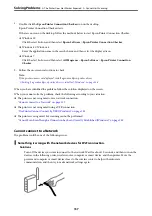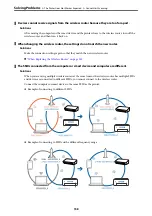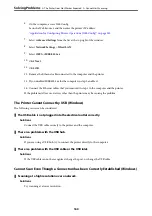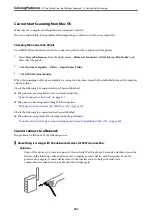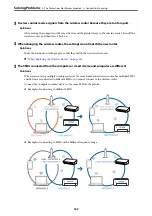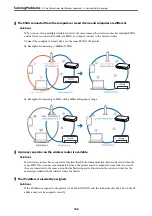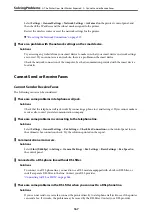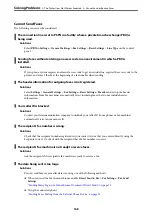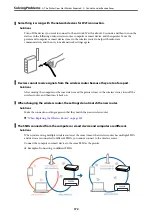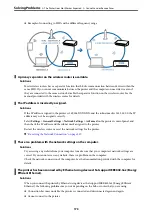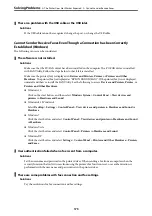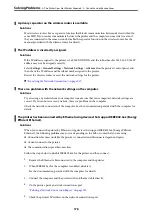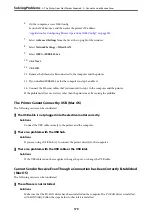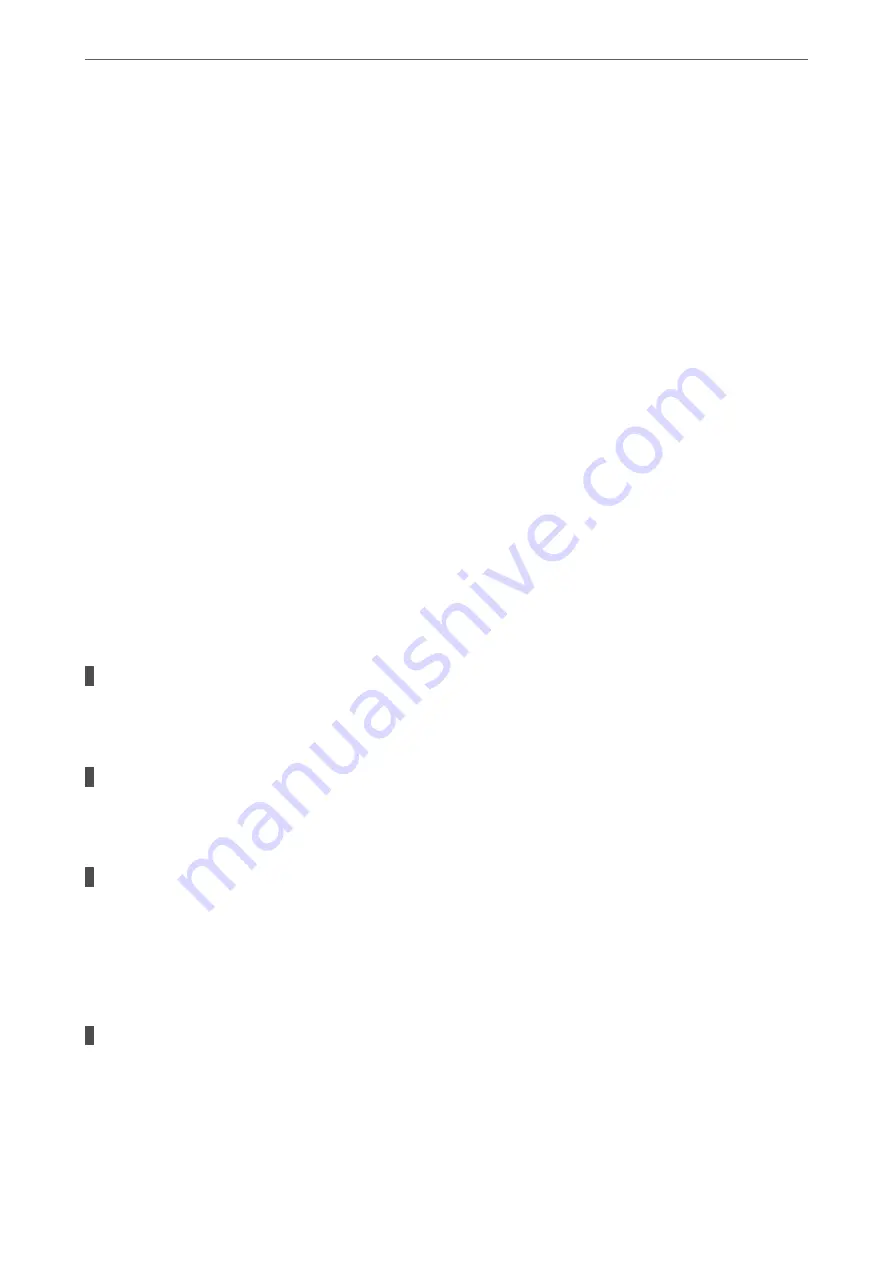
6.
On the computer, access Web Config.
Launch a Web browser, and then enter the printer's IP address.
“Application for Configuring Printer Operations (Web Config)” on page 249
7.
Select
Advanced Settings
from the list at the top right of the window.
8.
Select
Network Settings
>
Wired LAN
.
9.
Select
OFF
for
IEEE 802.3az
.
10. Click
Next
.
11. Click
OK
.
12. Remove the Ethernet cable connected to the computer and the printer.
13. If you disabled IEEE802.3az for the computer in step 2, enable it.
14. Connect the Ethernet cables that you removed in step 1 to the computer and the printer.
If the problem still occurs, devices other than the printer may be causing the problem.
The Printer Cannot Connect by USB (Mac OS)
The following causes can be considered.
The USB cable is not plugged into the electrical outlet correctly.
Solutions
Connect the USB cable securely to the printer and the computer.
There is a problem with the USB hub.
Solutions
If you are using a USB hub, try to connect the printer directly to the computer.
There is a problem with the USB cable or the USB inlet.
Solutions
If the USB cable cannot be recognized, change the port, or change the USB cable.
Cannot Scan Even Though a Connection has been Correctly Established (Mac OS)
Scanning at a high resolution over a network.
Solutions
Try scanning at a lower resolution.
>
The Printer Does Not Work as Expected
>
164