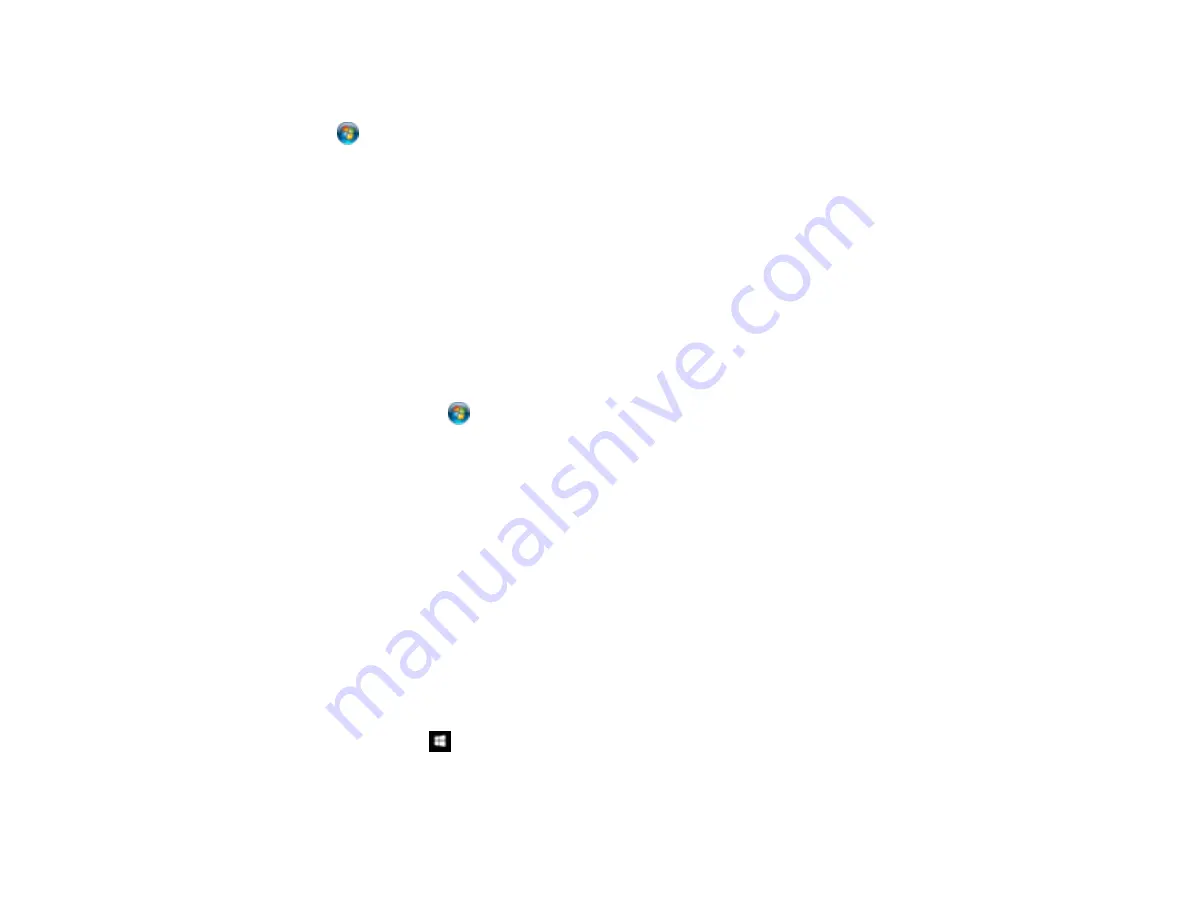
114
2.
Print a network status sheet so you can identify the network name and model name for your product
on the network.
3.
Click
or
Start
and select
Computer
.
4.
On the left side of the window, select
Network
.
5.
Locate your product on the Network screen, right-click it, and select
Install
.
6.
When you see the User Account Control screen, click
Continue
.
Note:
If you see an Uninstall screen, click
Uninstall
and repeat these steps as necessary.
7.
When you see the message
Your device is ready to use
in the Windows taskbar, click the
message.
8.
On the Driver Software Installation screen, make sure your product is listed as
Ready to use
. Then
click
Close
.
9.
Do one of the following:
•
Windows 7
: Click
and select
Devices and Printers
.
•
Windows Vista
: Click
Start
and select
Control Panel
>
Hardware and Sound
>
Printers
.
10. Make sure that an icon appears for your product's name on the network.
When you use WSD, select your product name to scan over the network.
Parent topic:
Starting a Scan Using the Product Control Panel
Starting a Scan Using the Epson Scan 2 Icon
You can start the Epson Scan 2 program to select scan settings, scan, and save the scanned image to a
file.
Note:
If you are using your Epson product with the Windows 10 S operating system, you cannot use the
software described in this section. You also cannot download and install any Epson product software
from the Epson website for use with Windows 10 S; you must obtain software only from the Windows
Store.
•
Windows 10:
Click
and select
EPSON
>
Epson Scan 2
.
•
Windows 8.x
: Navigate to the
Apps
screen and select
Epson Scan 2
.
Summary of Contents for ET-2750 series
Page 1: ...ET 2750 User s Guide ...
Page 2: ......
Page 17: ...17 Product Parts Inside 1 Document cover 2 Scanner glass 3 Scanner unit 4 Control panel ...
Page 62: ...62 Related topics Copying Scanning ...
Page 145: ...145 1 Turn on your product 2 Lift up the scanner unit ...
Page 146: ...146 3 Open the ink tank cover then open the cap for the ink tank you are going to fill ...
Page 189: ...189 2 Remove any jammed paper from the rear paper feed ...
Page 190: ...190 3 Lift the scanner unit and remove any jammed paper inside ...
















































