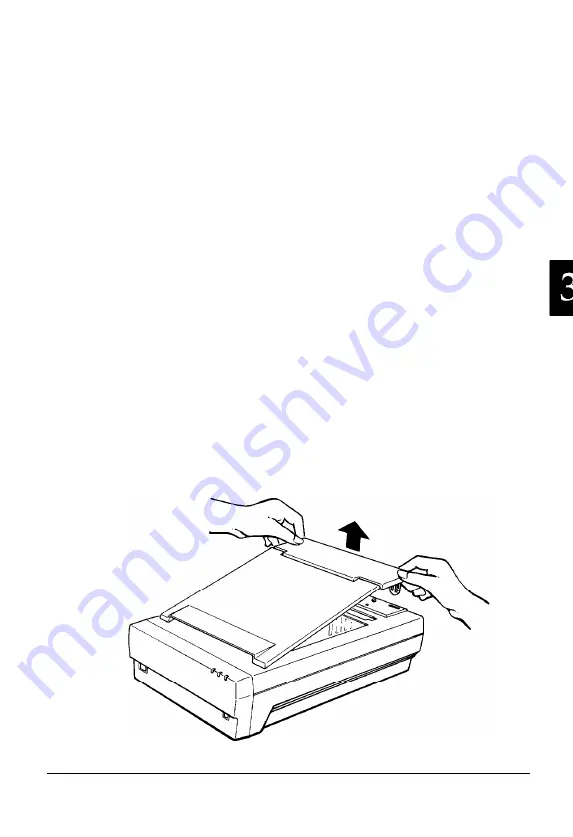
Note:
Make sure that the document is flat against the glass surface so
that the image is properly focused. Also make sure to close the
document
cover. This prevents
interference from external light.
Always keep the document table clean. See
Chapter 4 for
information on cleaning the scanner.
Avoid twisting the document cover when you open or close it.
Do
not leave photographs on the document table for an extended
period of time; they may stick to the glass.
5. Start the scanner software on the computer, and follow its
procedures to scan the image.
Note:
If you are scanning a large object that will not under the document
cover, you can remove the document cover temporarily.
To remove the document cover, hold the base of the cover and
pull it straight up. To re-attach the document cover, insert the
metal tongues in the slot on top of the scanner. Make sure to
hold the base of the document cover when you remove or
attach it.
Scanner Basics 3-5
Summary of Contents for ES-800C
Page 1: ...EPSON User s Guide 4001696 COl 00 ...
Page 3: ...EPSON ES 800C Scanner User s Guide ...
Page 64: ...Appendix Scanner Functions A 2 How the scanner works A 2 Scanner settings A 3 Appendix A 1 ...
Page 89: ...Epson America Inc 20770 Madrona Avenue Torrance California 90503 Printed in Japan 92 C ...






























