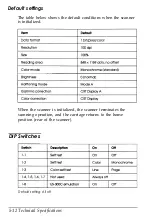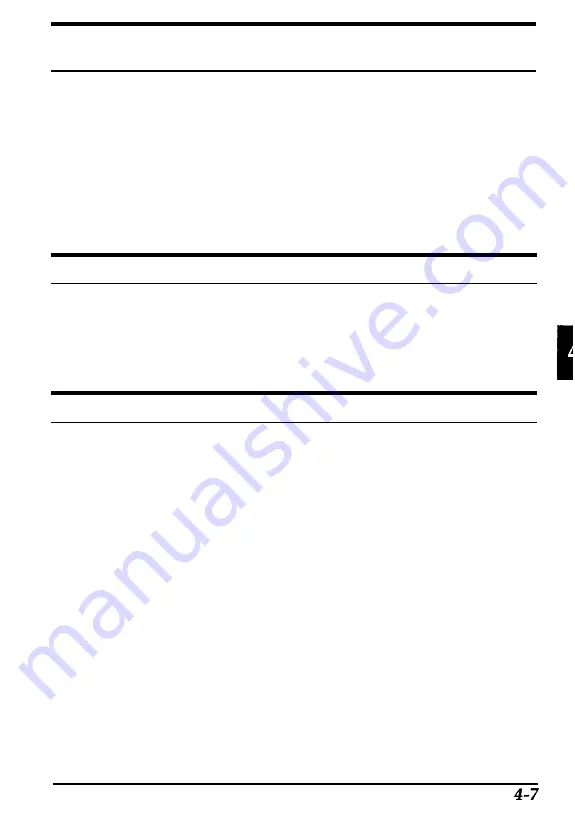
The color on the display seems different from that of the original
image.
Check the settings of the scanner functions, especially data
format (bits/pixel/color), gamma correction, and color
correction. Try a different combination of these settings.
Check the capability of your computer, display adapter, and
software. Some computers can change the color palette to
adjust colors on your screen. (See your computer manual.)
The printed color seems different from that of the originals.
Exact reproduction of colors is very difficult. See your software
manual or your printing company for guidance on color
matching.
The printed image is larger or smaller than the original size.
Check the image size settings in your software.
Troubleshooting and Maintenance
Summary of Contents for ES-600C
Page 1: ...EPSON User s Guide 4001572 CO1 00 ...
Page 3: ...EPSON ES 600C Scanner User s Guide ...
Page 58: ...Signal pin assignments 5 6 TechnicaI Specifications ...
Page 65: ...Appendix scanner Functions A 2 How the scanner works A 2 Scanner settings A 3 Appendix A l ...
Page 70: ...8 bits pixel 2 bits pixel 3 bits pixel 1 bit pixel A 6 Appendix ...
Page 90: ...Epson America Inc 20770 Madrona Avenue Torrance California 90503 Printed in Japan 92 ...