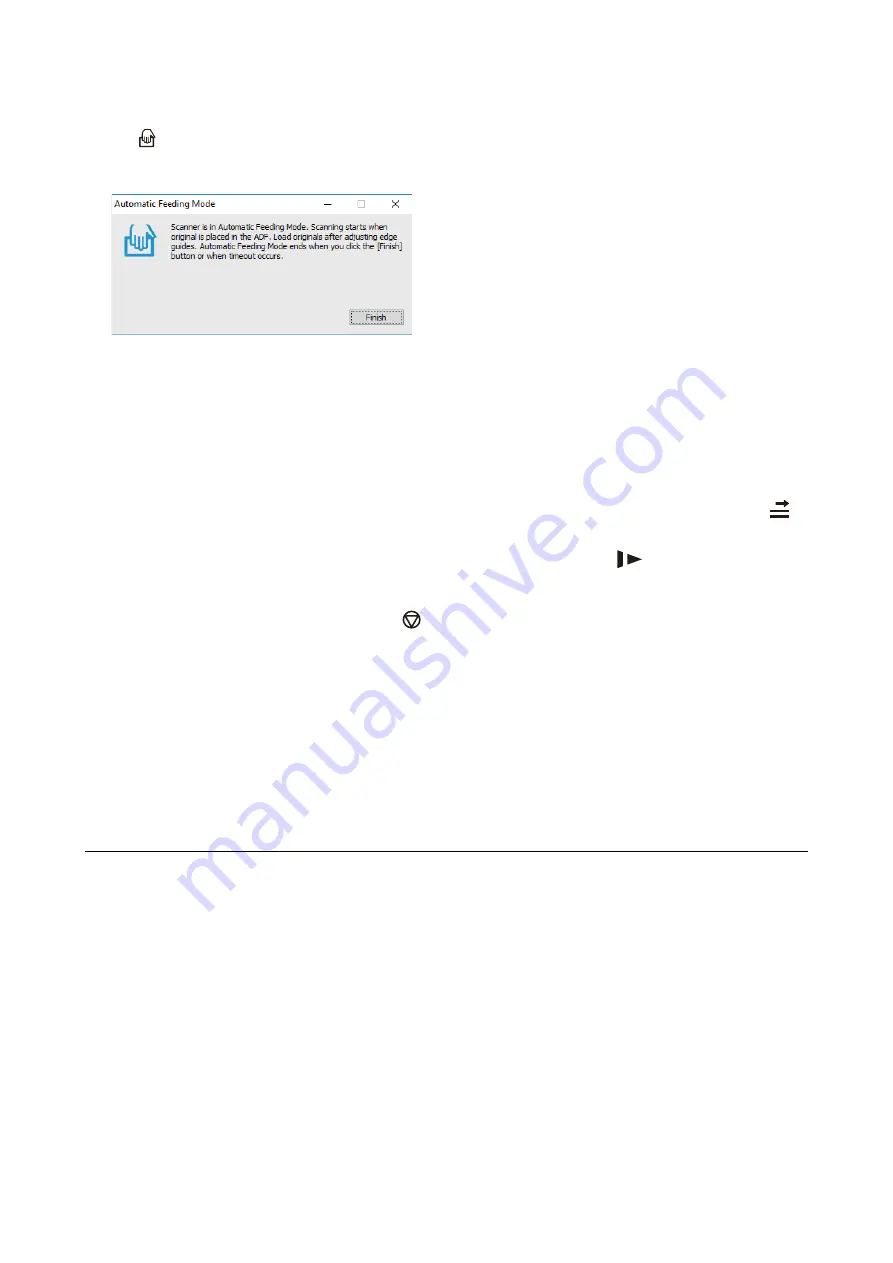
The
light on the scanner turns on, and the
Automatic Feeding Mode
window is displayed on your
computer.
9.
Adjust the edge guides, and then place the original in the ADF.
Scanning starts automatically.
10. After scanning stops, place the next original in the ADF.
Repeat this procedure until you have scanned all originals.
Note:
❏
If you want to scan originals that are detected as double feeds, for example plastic cards or envelopes, press the
button before placing the original to skip double feed detection.
❏
If you want to scan originals that are likely to jam, for example thin paper, press the
button before placing the
original to slow down the scanning speed.
11. After you have scanned all originals, press the
button on the scanner to close Automatic Feeding Mode.
Note:
You can also close Automatic Feeding Mode by pressing
Finish
on the
Automatic Feeding Mode
window displayed on
your computer.
Follow the instructions of the Epson ScanSmart to save the scanned image.
Related Information
&
“Placing Originals” on page 24
Scanning Business Cards Using Presto! BizCard
You can scan business cards and convert them to editable text using Presto! BizCard.
See the software’s help for more information on using the software and its functions. To display the help, select it
from the software’s help menu.
1.
Place the business card on the scanner.
2.
Start Presto! BizCard.
❏
Windows 10
Click the start button, and then select
NewSoft
>
Presto! BizCard
.
❏
Windows 8.1/Windows 8
Enter the application name in the search charm, and then select the displayed icon.
User's Guide
Advanced Scanning
64






























