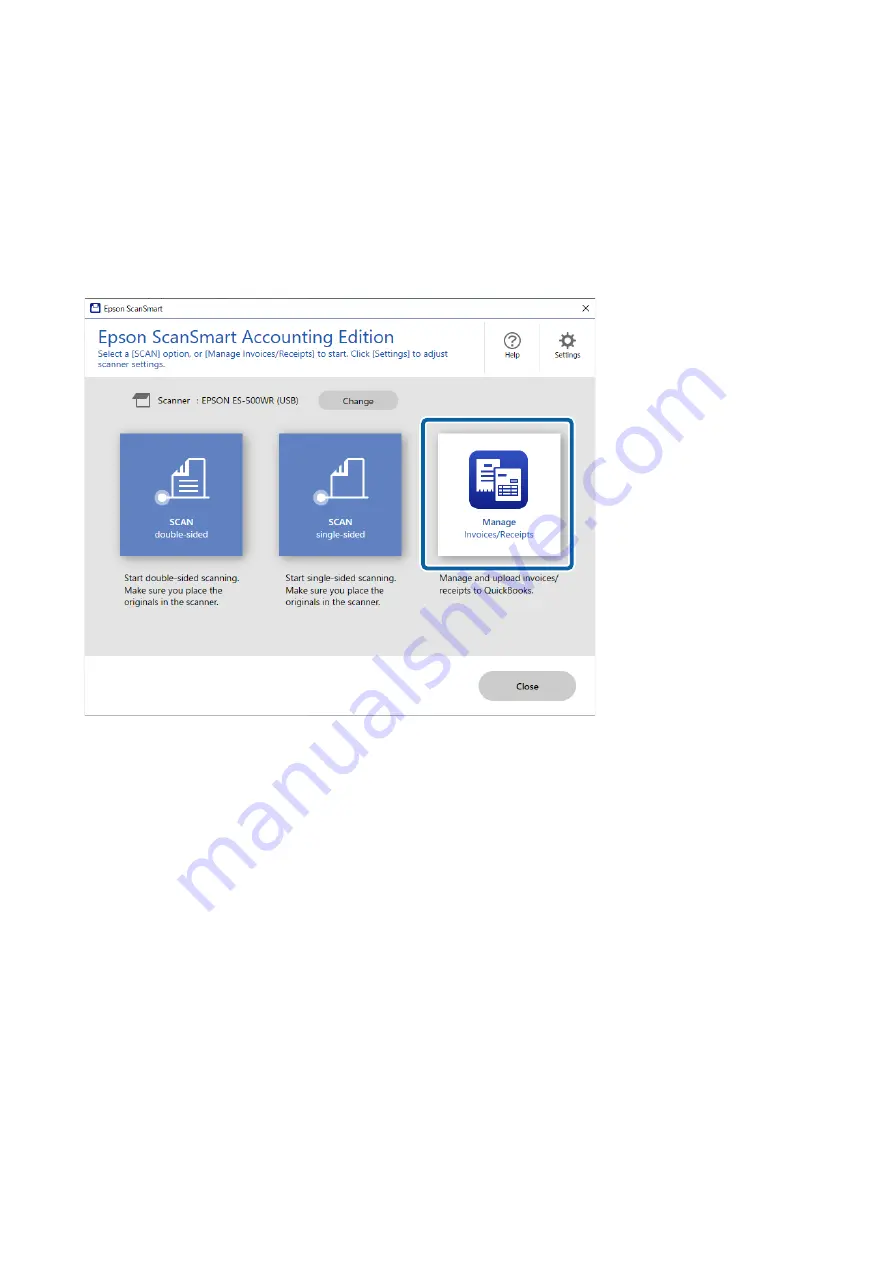
Note:
❏
Available accounting services are subject to change without notice.
10. Follow the on-screen instructions to proceed for the accounting service you selected.
The scanned invoice or receipt databases are exported into each appropriate format.
Note:
If you want to manage invoice or receipt data you have already scanned, click
Manage Invoices/Receipts
.
Exporting to QuickBooks Online
You can export the invoice or receipt data to QuickBooks Online.
User's Guide
Basic Scanning
60
















































