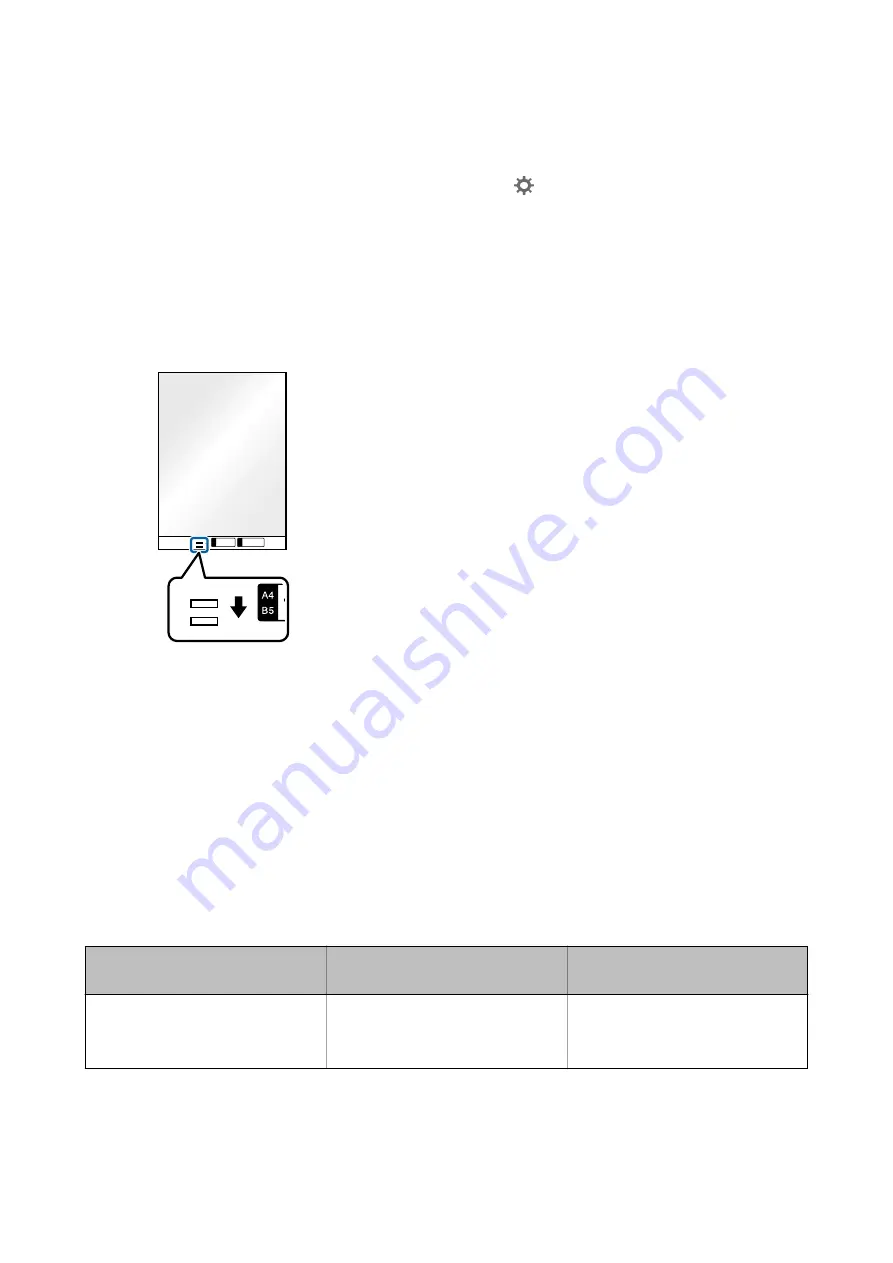
Note:
❏
You may need to stop using a Carrier Sheet that is scratched or has been scanned more than 3,000 times.
❏
You can set the size for the original using Epson ScanSmart. Click
Settings
>
Scanner Settings
tab >
Scan
Settings
button >
Main Settings
tab on the Epson Scan 2 window, and then set the
Document Size
.
If you cannot find an appropriate size for the original you want to scan in the
Document Size
list, select
Auto Detect
or select
Customize
to create a custom document size.
When scanning a Carrier Sheet by selecting
Auto Detect
as the
Document Size
setting, the image is automatically
scanned by applying
Paper Skew
in the
Correct Document Skew
setting.
❏
Only use the Carrier Sheet designed for your scanner. The Carrier Sheet is automatically recognized by the scanner
by detecting two small rectangular holes on the front edge. Keep the holes clean and not covered.
Related Information
&
“Carrier Sheet Codes” on page 17
&
“Required Settings for Special Originals in Epson ScanSmart” on page 54
Photographs
Specifications of Photographs
By using the Carrier Sheet sold separately, you can scan photographs without worrying about them being
damaged.
Size
Thickness
Loading Capacity of the Carrier
Sheet
Up to A4
0.3 mm (0.012 in.) or less
(excluding the thickness of the Carrier
Sheet)
5 sheets
User's Guide
Specifications of Originals and Placing Originals
42






























