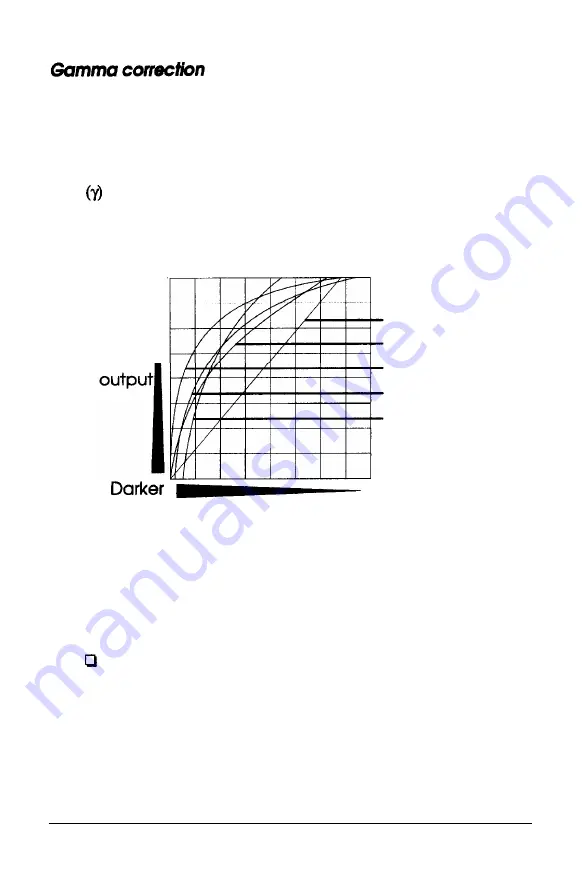
This function adjusts the light intensity ratio between the
original image and the output data. It brings out more detail in
areas of both highlight and shadow. When the image is
reproduced on certain types of output devices, the tones of the
image will be closer to those of the original. The term “gamma”
means the shape and slant of the line on the graph that
shows the ratio, as shown below
Data
Lighter
I
CRT Display A
CRT Display B
Printer Output A
Printer Output B
Printer Output C
Lighter
Image input
Gamma correction provides five settings, and can be combined
with all other scanner functions. Choose an appropriate setting
from the five modes below.
CRT Display A
The output data is in proportion to the original image, as
shown in the above graph. This setting is suited for most
types of computer displays which can display an image in
l-bit/pixel/color format. This mode is also suited for
images without continuous tones, such as line art (y = 1).
Appendix A-13












































