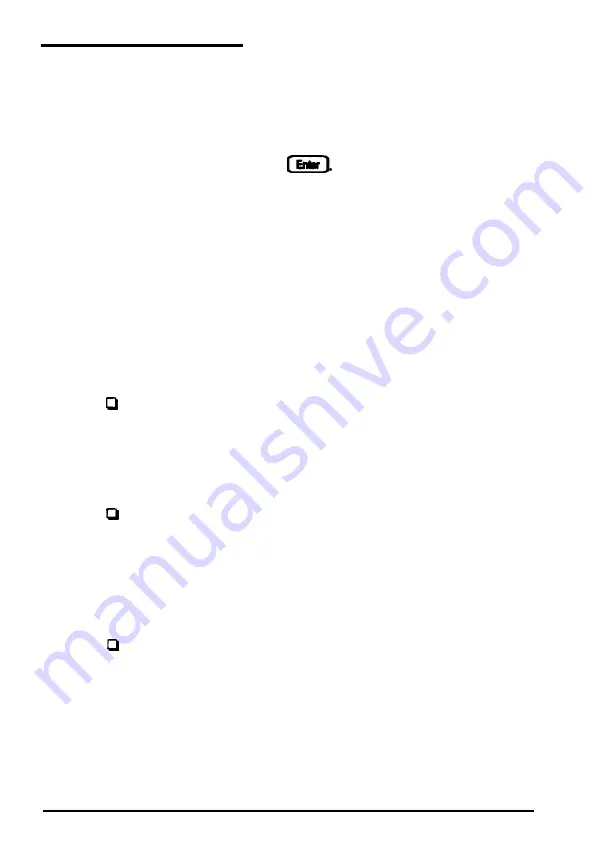
Starting the Program
Follow
these steps to start the
hard disk formatting
program:
1. Insert the Reference diskette in drive A and log onto drive A.
2. Type
HDFMTALL
press
You see the Hard Disk
Format Menu:
1 - Format
2
- Destructive surface analysis
3
-
Non-destructive
surface
analysis
0 - Exit
The option you choose depends on whether you are
formatting a new disk or reformatting a used disk. The
options work as follows:
Format first scans the disk for defective (bad) tracks (if
it has no defective track table) and lets you decide
which tracks to mark as bad. Then it formats the disk
and marks the bad tracks so they are
never used
to
store data.
Destructive surface analysis tests the entire
disk for read/write errors or unflagged bad tracks and
updates the defective track table. Because this option
writes and reads data on the disk, it destroys all data on
any track that produces an error. You cannot run this test
on a disk that has never been formatted.
Non-destructive surface analysis checks the
disk for unflagged bad tracks without destroying data.
You cannot run this test on a disk that has never been
formatted.
5-2
Formatting a Hard Disk
Summary of Contents for Equity 4
Page 1: ...EPSON User s Guide ...
Page 2: ...FCC COMPLIANCE STATEMENT FOR AMERICAN USERS ...
Page 12: ...Glossary index xi ...
















































