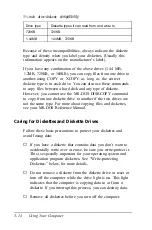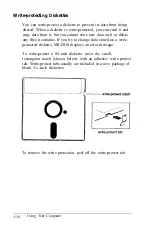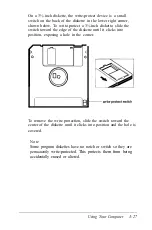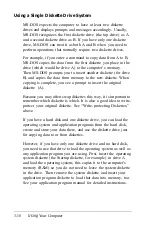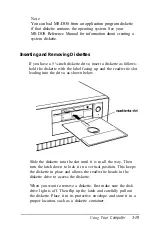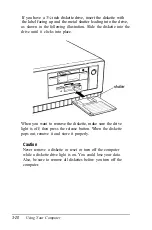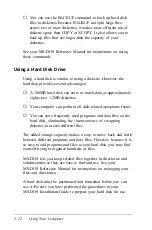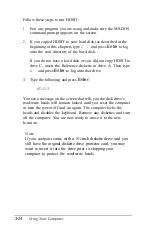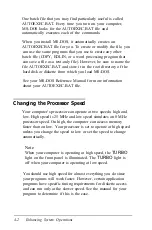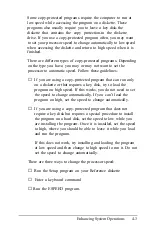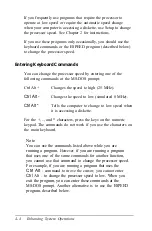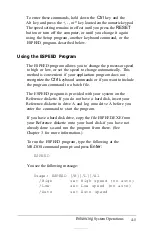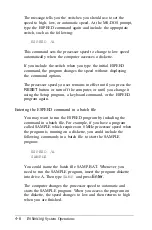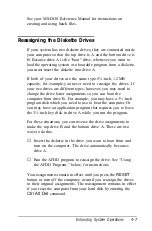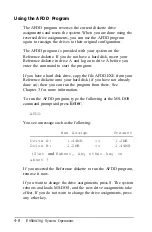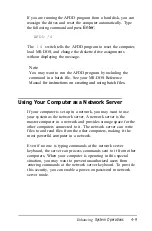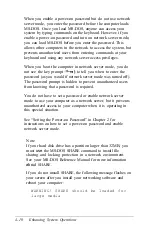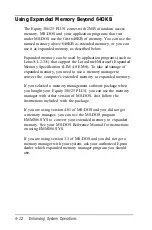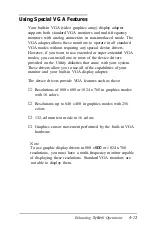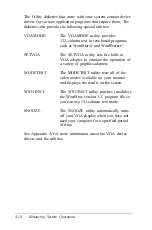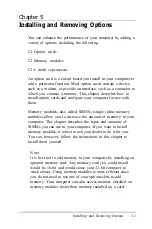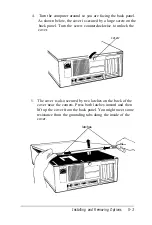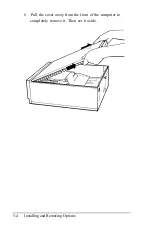If you frequently use programs that require the processor to
operate at low speed or require the automatic speed change
when your computer is accessing a diskette, use Setup to change
the processor speed. See Chapter 2 for instructions.
If you use these programs only occasionally, you should use the
keyboard commands or the ESPEED program (described below)
to change the processor speed.
Entering Keyboard Commands
You can change the processor speed by entering one of the
following commands at the MS-DOS prompt:
Ctrl Alt +
Changes the speed to high (25 MHz).
Ctrl Alt -
Ctrl Alt *
Changes the speed to low (simulated 8 MHz).
Tells the computer to change to low speed when
it is accessing a diskette.
For the +, -, and * characters, press the keys on the numeric
keypad. The commands do not work if you use the characters on
the main keyboard.
Note
You can use the commands listed above while you are
running a program.
However,
if you are running a program
that uses one of the same commands for another function,
you cannot use that command to change the processor speed.
For example, if you are running a program that uses the
Ctrl Alt
- command to move the cursor, you cannot enter
Ctrl
Alt - to change the processor speed to low. When you
exit the program, you can enter these commands at the
MS-DOS prompt. Another alternative is to use the ESPEED
program, described below.
4-4
Enhancing System Operations
Summary of Contents for Equity 386/25
Page 1: ......
Page 3: ......
Page 14: ...xii ...
Page 20: ...6 lntroduction ...
Page 63: ...Hard disk drive types continued Running the Setup Program 2 25 ...
Page 142: ...5 34 lnstalling and Removing Options ...
Page 248: ...C 14 Physically Formatting a Hard Disk ...
Page 298: ...F 6 Specifications ...
Page 326: ......