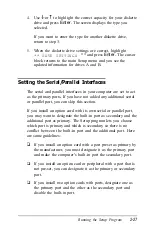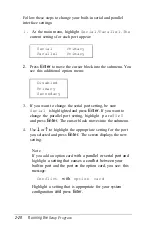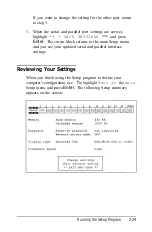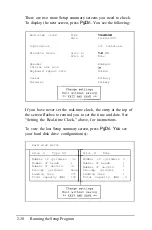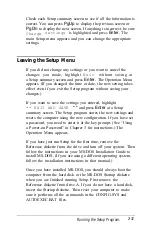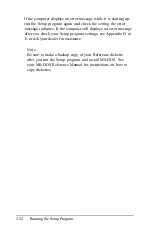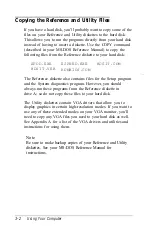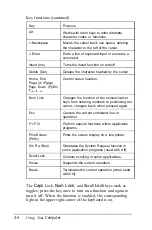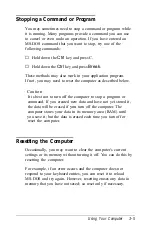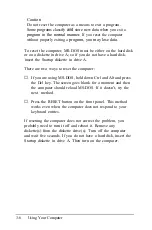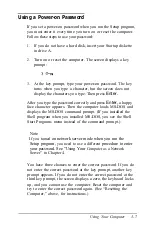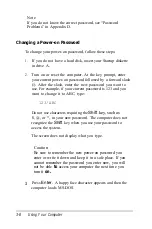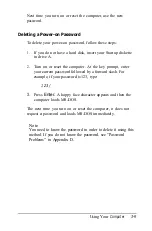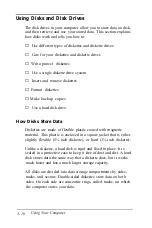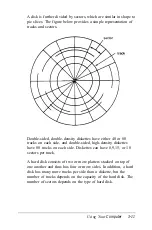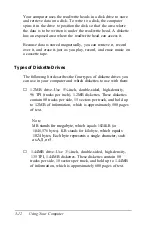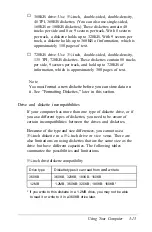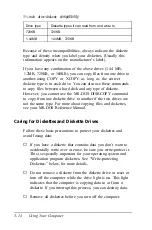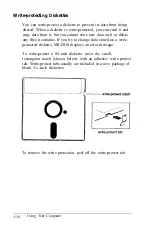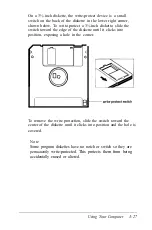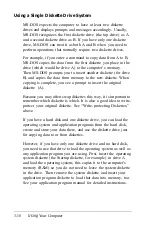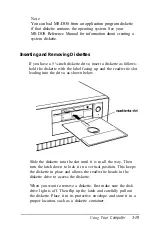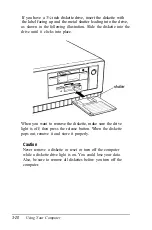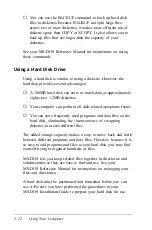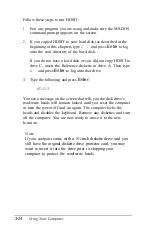Next time you turn on or reset the computer, use the new
password.
Deleting a Power-on Password
To delete your power-on password, follow these steps:
1.
If you do not have a hard disk, insert your Startup diskette
in drive A.
2.
Turn on or reset the computer. At the key prompt, enter
your current password followed by a forward slash. For
example, if your password is 123, type:
1 2 3 /
3.
Press
Enter.
A happy face character appears and then the
computer loads MS-DOS.
The next time you turn on or reset the computer, it does not
request
a
password and loads MS-DOS immediately.
Note
You need to know the password in order to delete it using this
method. If you do not know the password, see “Password
Problems” in Appendix D.
Using Your
Computer
3-9
Summary of Contents for Equity 386/25
Page 1: ......
Page 3: ......
Page 14: ...xii ...
Page 20: ...6 lntroduction ...
Page 63: ...Hard disk drive types continued Running the Setup Program 2 25 ...
Page 142: ...5 34 lnstalling and Removing Options ...
Page 248: ...C 14 Physically Formatting a Hard Disk ...
Page 298: ...F 6 Specifications ...
Page 326: ......