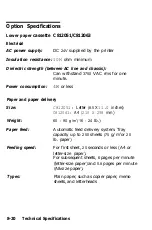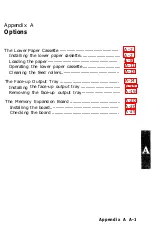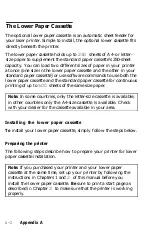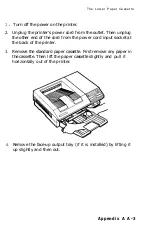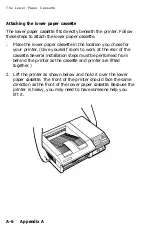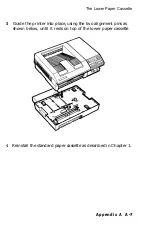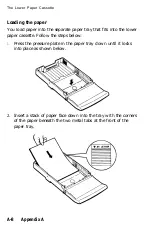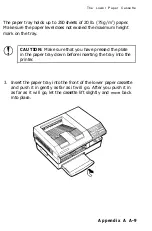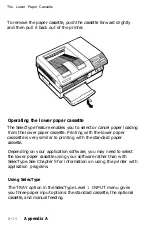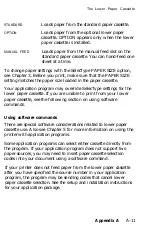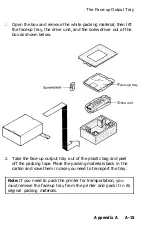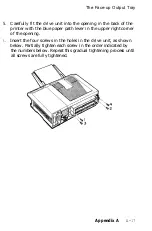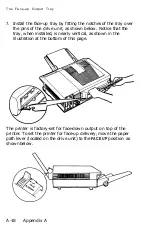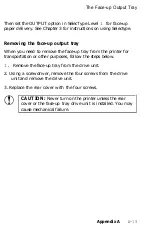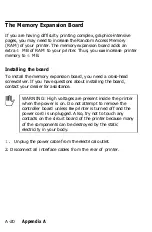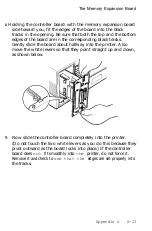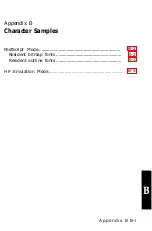The Lower Paper Cassette
4. Locate the two long metal rollers on the top front of the lower
paper cassette. Turn each roller as you wipe the dirt from its
surface with a soft cloth dampened with alcohol.
5. Directly behind the metal rollers, locate the short rubber roller
as shown below. Turn the roller and wipe the surface with a
clean, damp cloth. Allow the roller to dry completely.
6.
Replace the printer on the lower paper cassette as described
earlier in this chapter.
Appendix A
A-13
Summary of Contents for EPL-7500
Page 1: ......
Page 3: ......
Page 52: ...Testing the Printer 2 12 Testing and Connecting Your Printer ...
Page 237: ...V Ventilation grill 6 15 W Weight paper 8 4 printer 8 8 Index IN 5 ...
Page 242: ......
Page 243: ......
Page 244: ......