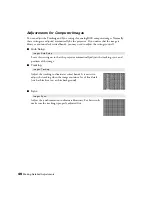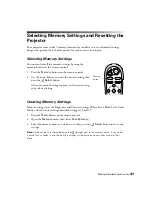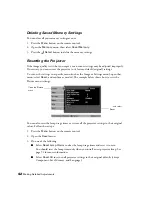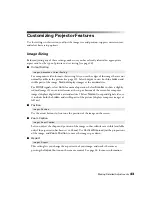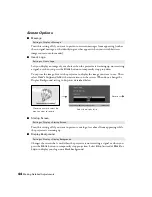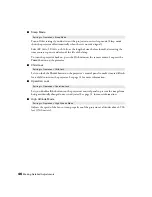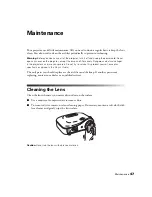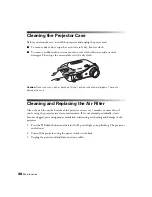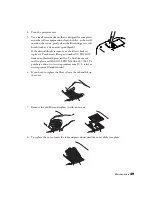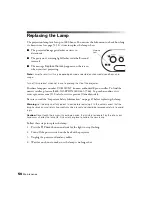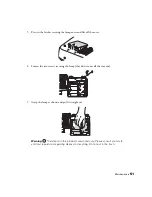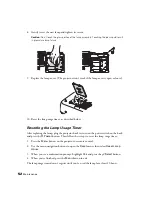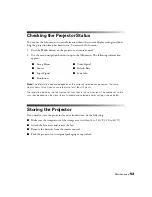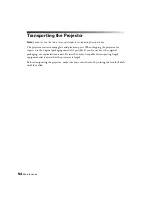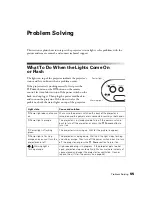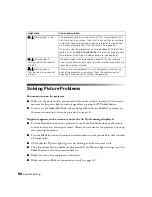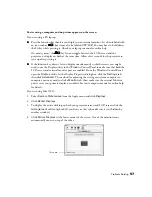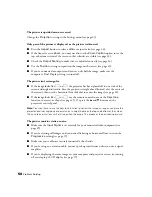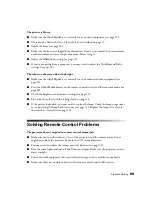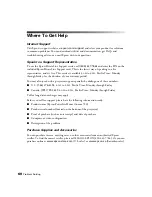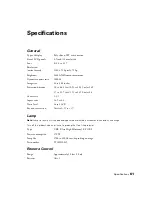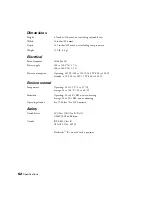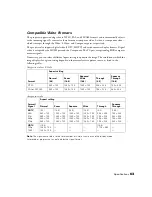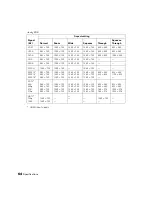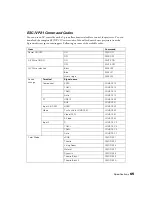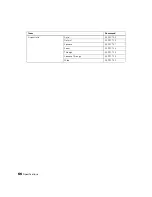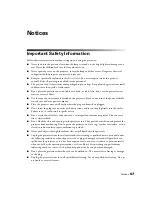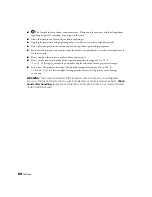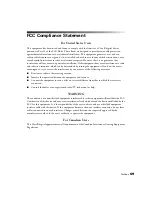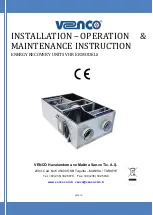54
Maintenance
Transporting the Projector
Note:
Epson shall not be liable for any damages incurred during transportation.
The projector contains many glass and precision parts. When shipping the projector for
repairs, use the original packaging material if possible. If you do not have the original
packaging, use equivalent materials. Be sure the carrier is capable of transporting fragile
equipment and is aware that the projector is fragile.
Before transporting the projector, make sure you center the lens by turning the lens shift dials
until they click.