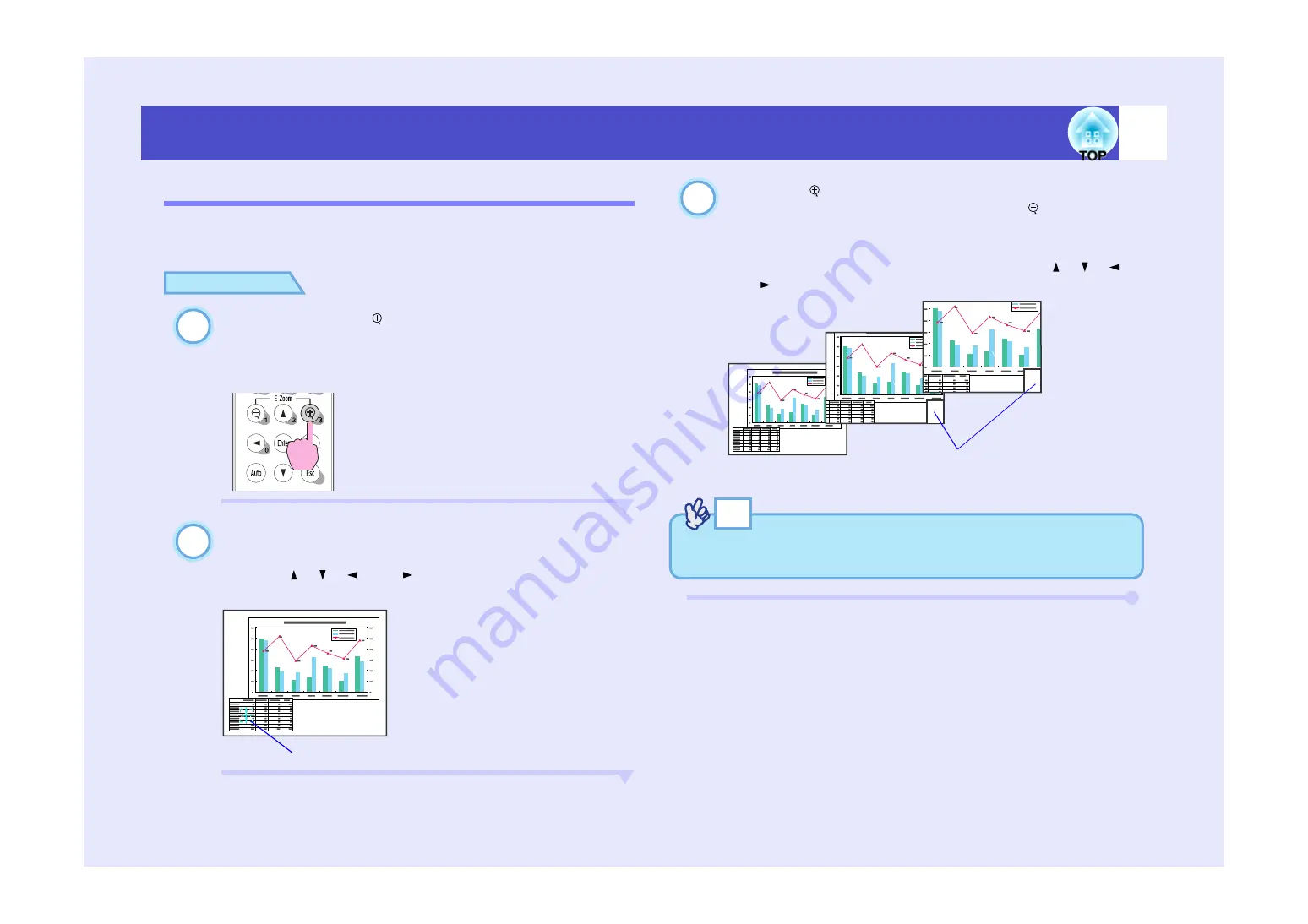
49
Functions for Enhancing Projection
E-Zoom
This function lets you enlarge and reduce a part of projected images such as
graphs and tables.
PROCEDURE
Press the [E-Zoom ] button.
A cursor (cross) indicating the centre point for the area to be
enlarged will appear on the screen.
Move the cross to the area of the image that is to be
enlarged or reduced.
Press the [ ], [ ], [ ] and [ ] buttons on the remote control to
move the cross.
When the [ ] button is pressed, the image is enlarged
with the cross at its centre. When the [ ] button is
pressed, the enlarged image is then reduced.
The enlargement ratio will appear on the screen.
You can scroll around the image by pressing the [ ], [ ], [ ]
and [ ] buttons.
To cancel the E-Zoom, press the [Esc] button.
1
Remote control
2
Cross
3
Shows enlargement ratio
TIP
The selected area can be enlarged to between 1– 4 times, in 25 steps of
×
0.125.
Summary of Contents for EMP-54
Page 1: ...User s Guide ...






























