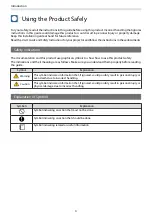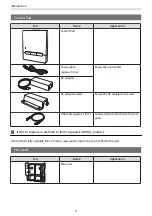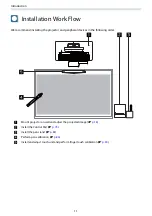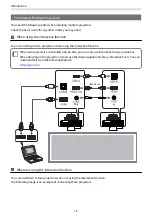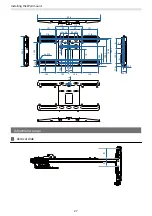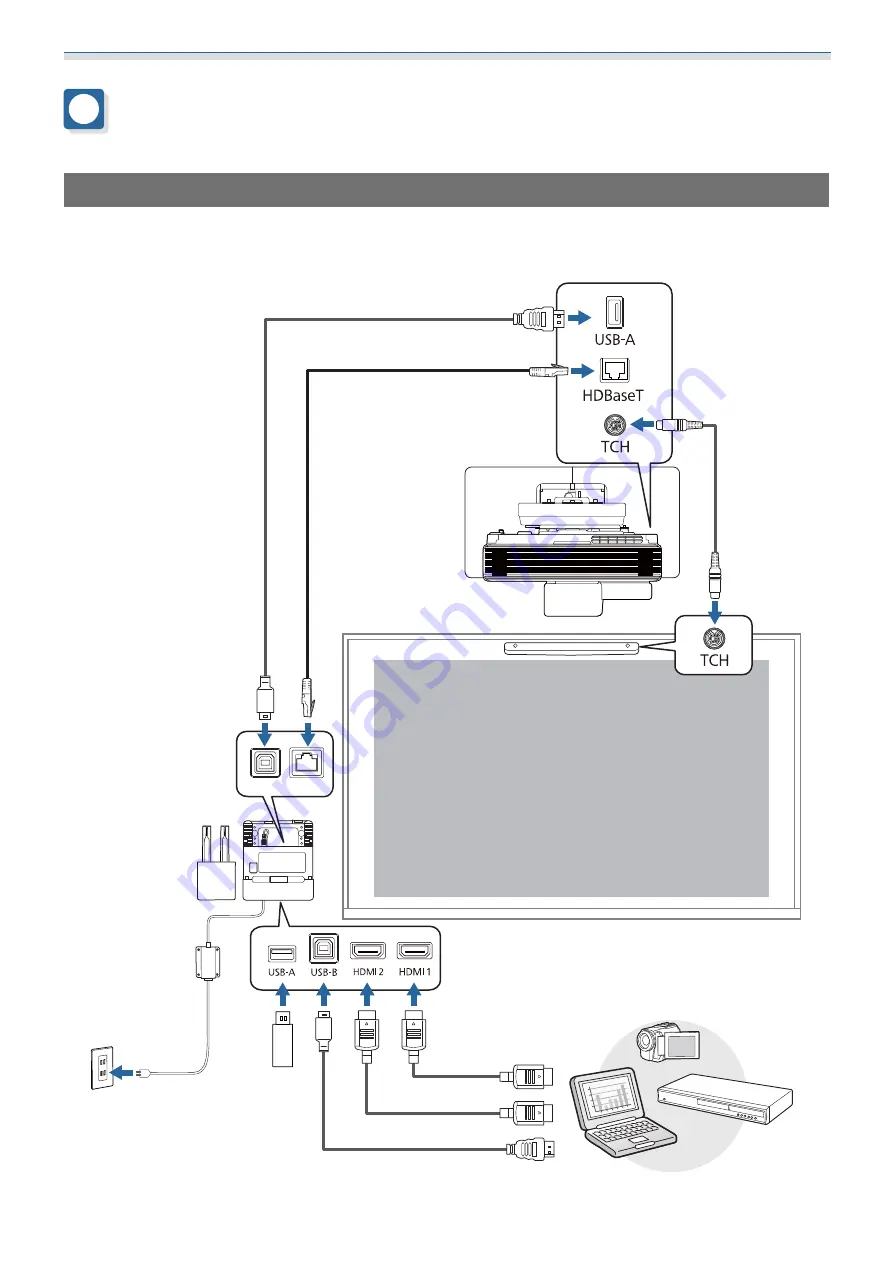
Introduction
15
Connection Figure
Connecting the Touch Unit and the Control Pad
You need the following cables when using the Touch Unit and the Control Pad.
Prepare a commercially available LAN cable and USB cable to connect the projector and the Control Pad.
(1080p60p: Max 70m (CAT6a/CAT7))
(4K30p: Max 40m (CAT6a/CAT7))
Summary of Contents for ELPHD02
Page 1: ...Installation Guide ...
Page 18: ...Introduction 17 Max 5m Max 5m ...
Page 29: ...Installing the Wall mount 28 Horizontal slide 45 45 Forward backward slide 0 383 ...
Page 77: ...Installing the Control Pad 76 For Canadian Users ...
Page 79: ...Installing the Control Pad 78 ...
Page 96: ...Installing the Touch Unit 95 Wavelength 932 to 952 nm ...
Page 99: ...Installing the Touch Unit 98 Adjustment range 79 5 140 5 15 76 ...
Page 138: ...Setting the Projector 137 c Select EDID from the Signal I O menu d Select 3240x1080 60Hz ...