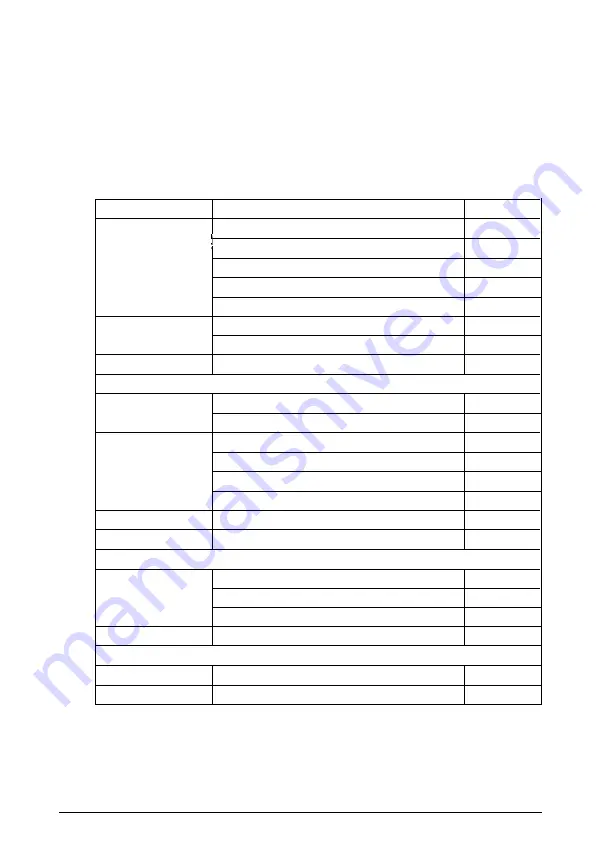
Available Options
The following list represents only a few of the options
supported for this product. Call your nearest marketing
location or Epson Direct for more information on specific
options.
Options
Option
Monitors
Product
14” VGA monochrome monitor
Product code
A880611
14” VGA color monitor, 0.39 mm
A804321
14" Extended color VGA monitor
A804211
17” Professional Series monitor
A804241
20" Professional Series monitor
A804341
Keyboards
101 USA
A800181
102 International keyboard
Mouse
9-pin serial mouse
A880282
Mass storage
devices
Additional diskette
5.25”
1.2MB FDD
A811371
drives
3.5”
1.44MB FDD
A811381
Hard disk drives
80MB HDD w/embedded AT controller
A812001
120MB HDD w/embedded AT controller
A811951
170MB HDD w/embedded AT controller
A880861
240MB HDD w/embedded AT controller
A811991
CD-ROM
Half-height CD-ROM
Tape backup drive
Epson 250MB tape backup unit
A811613
Memory expansion kits
System
memory
1MB SlMMs (256KB x 9,70ns. 4 pieces)
A808831
2MB SlMMs (1MB x 9,70ns. 2 pieces)
A808841
8MB SlMMs (4MB x 9,70ns. 2 pieces)
A808631
Video memory
44256 DIP chips with 70ns or 80ns access speed
Other
Network cards
Standard network interface card
Math coprocessor
80387SX, 33 MHz. 68-pin. PLCC coprocessor
Specifications A-7
Summary of Contents for EL 3S/33
Page 1: ......
Page 3: ...EPSON EL 3S 33 User s Guide This manual is printed on recycled paper and is 100 recyclable ...
Page 117: ......
















































