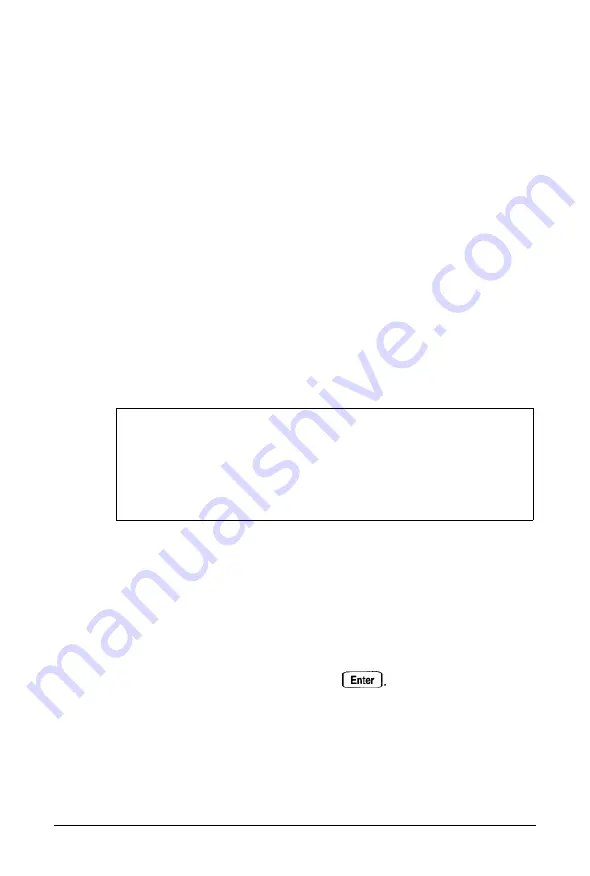
Setting the Date and Time
The real-time clock in your computer continuously tracks the
date and time-even when the computer is turned off. The first
time you run the configuration program, set the date and time
for your computer. You can set them again later to adjust your
clock for seasonal time adjustments, such as daylight savings
time. The computer automatically changes the date for leap
years.
Follow these steps to set the date and time:
1. At the Main Menu, select Set date. You see a prompt such
as the following:
S e t D a t e
D a t e 0 6 - 0 8 - 1 9 9 2 ( m m - d d - y y y y )
Note
The format for the date and time may look different from
the prompts shown here, depending on the country code
you chose when you ran the Change Country Code
utility. (See Chapter 1 for more information.)
2.
The current setting for Date is highlighted. Correct it as
necessary. You can use the arrow keys to move the cursor
and overtype the date. Then press [Enter.
3. At the Main Menu, select Set time. You see a prompt
similar to the Set Date prompt.
4. Type the current time and press
You see the Main
Menu.
Now you can configure your computer, as described below.
2-8
Running
System Configuration
Summary of Contents for EISA Series
Page 1: ...H ...
Page 3: ...User s Guide ...






























